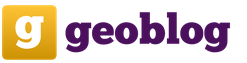Бухучет инфо. Бухучет инфо Разбивка платежа в 1с мсфо банковские выписки
Регулярно приходится объяснять бухгалтерам, как формировать платежные поручения в банк-клиенте, а также еще раз заносить их в программы 1С. Чтобы избежать двойной нудной работы, достаточно настроить простой перенос - загрузку выписок из банка в программу. Сложность данной операции невелика для любого бухгалтера, и он способен справиться с этим самостоятельно, разобраться.
В программе 1С:БП 8 , редакция 3.0, откроем раздел Банк и касса и выберем Банковские выписки .
В открывающемся окне нажмём кнопку Загрузить и заполняем реквизиты Нашей Организации и её Банковский счет , после чего нажимаем кнопку Настройка . В случае, если после заполнений реквизитов Организаций программа выводит сообщение,

то нажмём Открыть настройки .
Здесь мы выберем название программы из выпадающего списка и укажем файл для загрузки.
Чтобы сформировать нужный файл, необходимо зайти в Вашу банковскую программу, найти сервис выгрузки данных в 1С и сформировать необходимый файл.
По причине огромного разнообразия банк клиентов описать это для всех не представляется возможным. Как правило, Вам нужно найти пункт меню «Экспорт данных» и в там выбрать экспорт в 1С. Более точные инструкции Вы можете получить, проконсультировавшись в техподдержке вашего банка или на сайте банка.
В любом случае при выгрузке файла Вам необходимо будет указать папку, в которую будет выгружен файл (запомните её). В дальнейшем в 1С нужно будет прописать путь к папке в поле «Файл загрузки в 1С: Бухгалтерию».

Наименование самого файла может отличаться от (kl_to_1c.txt). Поле «Файл выгрузки» заполняется в случае, если Вы планируете исходящие платежки изначально набивать в 1С, и далее уже выгружать в банк-клиент через данную обработку.
Также я советую снимать галки «После загрузки автоматически проводить». При включенной галке документы сразу проводятся, и Вы можете пропустить что- важное. Я советую заходить в каждый из них и проводить самостоятельно.

Если Вы сделали всё по инструкции, то настройки сделаны и файл с данными уже выгружен из банк-клиента, тогда нажимаем кнопку «Обновить из выписки». Наслаждаемся просмотром списка платежных поручений, заострите внимание на колонке «Вид операции», далее делаем необходимые исправления, если в них есть необходимость, и нажимаем кнопочку «Загрузить».
Всё! можно открыть банковские выписки в 1С и проверить\провести загруженные документы.
Как провести банковскую выписку 1с 8.2 1С 8.3?
Процедура проведения банковской выписки в 1С версии 8.2 действительно несколько изменена по сравнению с 1С 7.7. Но, если подумать, кажущееся неудобство нового алгоритма сменяется пониманием его логичности. Мы уже вскользь освещали в одной из наших предыдущих статей работу с банковской выпиской. Это статья «Как продать валюту? Продажа валюты в 1с 82» |
Сегодня рассмотрим процесс работы с банковской выпиской более углубленно. Итак, …
для примера, отразим процесс оплаты безналичными средствами по договору поставки.
Допустим организация ООО «Добро» оплачивает некоторую сумму организации «УкрПостачСбут». Для отражения этого действия откроем пункт меню «Банк» и выберем пункт « исходящее». То же можно сделать и в панели управления на одноименной закладке.

Добавляем в журнал платежных поручений новую запись. Оформляем исходящее платежное поручение соответствующим случаю образом. Сохраняем его.




Затем добавляем новую выписку.

В созданной выписке заполняем нужный счет в банке и дату на которую формируется выписка.

После заполнения всех реквизитов автоматически станет доступна функциональная панель, на которой нужно нажать «Подобрать неоплаченные».

В окне подбора отмечаем нужный или несколько нужных документов галочками и нажмем «Провести отмеченные».

После проведения закрываем форму и становится видимой сформированная нужным числом выписка.

Справедливости ради нужно добавить, что исходящие и входящие банковские документы мы можем также формировать прямо из формы выписки. Это делается просто, нажатием кнопки «+Добавить».
В этом же окне выписки можно производить навигацию по выпискам, просматривать результаты проведения, изменять статус оплаты документов и т.д.

Надеемся, что наша статья достаточно полно осветила ответы на вопросы: « Как оформить исходящее платежное поручение? Как оформить платежку? Как в 1С версии 8.2 занести банковские выписки? Как сделать банковскую выписку 1С? Как разнести банковскую выписку в 1с? Как провести банковскую выписку в 1с 8? Выписка банковская 1С 82″
В случае, если у Вас появятся какие-либо сложности, мы обязательно поможем.
Обсудить операцию и задать по ней вопросы можно в .
Если у Вас появились вопросы по статье или остались нерешенные проблемы обсудить их Вы можете на
Оцените статью:
На дворе 21 век и я с удивлением узнаю, что некоторые бухгалтеры до сих пор забивают банковские выписки в 1С:Бухгалтерию вручную, хотя во всех программах семейства 1С (ещё начиная с семерки) этот процесс автоматизирован.
И если в 1С 7.7 к нему ещё были претензии, то механизм загрузки банковских выписок для 1С:Бухгалтерии 8.3 (редакция 3.0) по истине заслуживает всяческих похвал.
Расскажу по шагам как загрузить выписки из вашего банк-клиента (на примере системы iBank как наиболее распространенной сейчас) в 1С:Бухгалтерию 8.3.
1. Запустите банк-клиент. Из главного меню выберите "Настройки"-"Общие".
2. В открывшихся настройках перейдите на закладку "Экспорт". Поставьте галку в секции 1С и снимите галки во всех остальных секциях. В качестве файла обмена в секции 1С пропишите любой путь к файлу с расширением ".txt". Нажмите кнопку "Сохранить".

3. Теперь получите выписки за нужное число, выделите их все (комбинация клавиш Ctrl + A) и выберите на панели стрелку вниз рядом с кнопкой Out. Из раскрывшегося списка команд выберите "Экспорт в 1С...".

4. Полдела сделано! Выписки выгрузились в тот самый файл, который мы указали в настройках банк-клиента.
Так как вы загружаете выписки в первый раз это необходимая мера предосторожности.
5. Теперь запускайте 1С и переходите в раздел "Банк и касса". А затем выбирайте пункт "Банковские выписки" в панели слева.

6. В открывшемся журнале выписок нажмите кнопку "Ещё" и выберите из раскрывшегося списка пункт "Обмен с банком":

7. Открылось окно обмена с банком. Выберите вкладку "Загрузка из банка".
Укажите банковский счет и файл, в который были выгружены выписки из клиент-банка:

8. В нижней панели нажмите кнопку "Загрузить". И все выписки из файла окажутся загруженными в 1С.

9. Готово! Осталось только просмотреть "Отчет о загрузке".
Сегодня мы рассмотрим, как правильно проводить банковскую выписку в 1С.
Сейчас мы более детально рассмотрим вопрос по работе с таким документом, как банковская выписка 1С. В качестве примера возьмем ситуацию, когда нужно выполнить оплату безналичными средствами согласно договору поставки.
Например, существует некая фирма Пилот ТД, которая должна оплатить компании «УкрПостачСбут» определенную сумму. Чтобы отразить это действие, необходимо открыть пункт в меню «Банк». Там выбирайте раздел «Платежное поручение исходящее». Эту же процедуру можно совершить, если зайти в панель управления. Там будет одноименная закладка, на нее и нажимайте.
В журнале платежных поручений нужно добавить новую запись. Платежное поручение нужно оформить в соответствии с требованиями (в зависимости от особенностей перевода), а после – сохранить.


После этого вам нужно открыть специальную категорию под названием «Выписка банка». Там установите день, в который непосредственно и сохраняется банковская выписка.


Когда вы поставили дату, вам нужно добавить еще одну выписку.

В новой созданной выписке необходимо заполнить счет в банке, а также не забыть поставить дату. На нее будет сформирована будущая выписка банка в 1С.

Если вы заполнили все необходимые поля правильно, теперь вам будет доступна функциональная панель. Найдите на ней вкладку «Подобрать неоплаченные».

Перед вами откроется окошко, где нужно будет отметить нужный документ галочкой (или сразу несколько документов). Когда галочки проставлены, нажимайте на кнопку «Провести отмеченные».

Когда проведение завершено, нужно закрыть форму. Теперь вам стала видимой выписка в 1С, которая сформирована по нужной дате.

Существует еще один простой способ формирования исходящих и входящих банковских документов. Они формируются непосредственно из самой формы выписки. Сделать это легко, достаточно нажать на кнопку «+Добавить». А после в этом же окне вы сможете использовать документы 1С и:
- менять статус оплаты документов и многое другое.
выполнять навигацию по всем выпискам;
просматривать результаты проведения;

Как настроить загрузку в 1С выписок банка, а также выгрузку, и как провести выписку в 1С 8.3?
Начнем с создания платежного поручения:
- На базе документа поступления товаров и услуг, счета и т.д;
- Через создание нового платежного поручения/ПП.
В блоке «Банк и касса–ПП».
Рис.1
В открывшемся окне появится журнал с платежками, где можно, настроив соответствующий отбор, отфильтровать необходимые документы, например, вывести список по определенной организации, банковскому счету, дате или контрагенту.

Рис.2
Заполнение основных полей тут начинается с «Вида операции». В зависимости от выбранного, будет изменяться структура документа, а также поля обязательных для заполнения аналитик.
Заполнив основное, проводим и закрываем документ кнопкой «Провести и закрыть».

Рис.3
Платежка не делает никаких проводок в 1С 8.3, их формирует «Списание с р/сч», которое также можно создать на основе сформированной нами платежки, или вручную, через создание нового списания.
Создание поступления/списания с расчетного счета
Первый вариант – создание вручную через блок «Банк и касса–Банковские выписки».

Рис.4
В отобразившемся журнале отображаются все поступления и списания со счета. Чтобы с ним было удобнее работать, можно задать фильтры:

Рис.5
Чтобы сделать нужный нам документ, нажимаем на «Поступление» или «Списание», смотря что нам нужно.
Рис.6
Здесь заполняем основные поля аналогично заполнению платежки:

Рис.7
После заполнения всех полей, проверяем корректность заполненных реквизитов и нажимаем «Записать–Провести».
В документах «Поступление на расчетный счет» и «Списание с расчетного счета» смотрим проводки и проверяем корректность их отображения через кнопку «ДтКт». В открывшемся окне «Движения документа» отобразятся проводки.

Рис.8
Проверив корректность проводок, жмем «Провести и закрыть».

Рис.9
Второй путь создания «Поступление на расчетный счет» и «Списание с расчетного счета» путем загрузки банковской выписки
Перейдем к отправке документов в банк. Находясь в журнале «Банковские выписки», нажимаем «ЕЩЕ–Обмен с банком».

Рис.10
В открывшемся окне «Обмен с банком» для выгрузки документов в клиент-банк выбираем закладку «Отправка в банк»:
- Выбираем фирму, по которой будем выгружать документы;
- Указываем банковский счет;
- Выбираем период, за который нам надо выгрузить выписку банка;
- Выбираем место выгрузки файла.

Рис.11
Табличная часть здесь заполнится платежками, которые необходимо оплатить.
Напротив каждого платежки, которую мы хотим оплатить, проставляем «Флаг» и нажимаем на кнопку «Выгрузить». Это приведет к открытию окна «Проверка на атаки вируса», где мы жмем «Проверить».

Рис.12
Сформируется файл в формате «1c_to_kl.txt», который необходимо загрузить в банк-клиент.
В окне «Обмен с банком» можно посмотреть отчет о выгруженных платежных документах, для чего жмем «Отчет о выгрузке». Полученный отчет отобразит платежки, которые были выгружены в файл для загрузки в «банк-клиент». Его можно сохранить в любом формате или распечатать.

Рис.13
Загрузка выписки в 1С 8.3
Первый вариант – из закладки «Загрузка выписки из банка».

Рис.14
Указываем:
- Организацию
- Банковский счет
- Файл загрузки
Нажимаем на кнопку «Обновить из выписки».
Табличная часть заполнится данными из файла, при этом строки выделенные красным цветом означают, что программа не нашла в справочниках данные (р/сч, контрагента по совпадению ИНН и КПП), на которые надо распределить поступления или списания с р/сч. Черным цветом выделены корректно распределенные документы.
Напротив каждого документа, который мы хотим выгрузить, проставляем «Флаг». Внизу окна будет дана информация о количестве документов к загрузке, а также «Итого Поступлений/Списаний на сумму». Нажимаем «Загрузить».

Рис.15
Если выписка банка в 1С 8.3 была загружены частично, система отобразит эту информацию в табличной части окна «Обмен с банком». Не загруженные документы будут отображаться со значением «Не загружен» в столбце «Документ», по загруженным документам будет отображена информация «Списание с расчетного счета или Поступление на расчетный счет», присвоенный ему номер и дата.

Рис.16
Можно посмотреть отчет о загруженных документах. Для этого нажимаем на кнопку «Отчет о загрузке».

Рис.17
Рассмотрим второй вариант, как загрузить выписки в 1С 8.3.
В журнале «Банковские выписки» жмем «Загрузить».

Рис.18
Здесь ищем файл загрузки выписки и жмем «Открыть».

Рис.19
Программа автоматически загрузит и разнесет документы из выписки и отобразит количество загруженных документов, а также итоговую сумму поступления и итоговую сумму списания.

Рис.20
Документы в журнале «Банковской выписки», отмеченные зеленым флажком, проведены и разнесены.

Рис.21
Провести и разнести выписку самостоятельно будет нужно, если она не отмечена зеленой галочкой: открываем не проведенный документ, заполняем основные необходимые поля для проведения документа, проверяем корректность заполненных реквизитов, нажимаем на кнопку «Провести», далее «Провести и закрыть».

Рис.22
Документ проведен и распределен.
Если в журнале банковской выписки надо отобразить начальные остатки на начало и конец дня, а также итоговые суммы поступления и списание на заданную дату, нажимаем «ЕЩЕ–Показать/Скрыть итоги».

Рис.23
Внизу журнала будут отображаться начальные остатки на начало и конец дня, а также итоговые суммы поступления и списание на дату.
Популярное
- Консервированные желтые сливы в сиропе
- Какую минеральную воду пить при повышенной кислотности желудка Какая минералка при пониженной кислотности
- Можно ли и как сохранить виноградные листья?
- Чтобы открыть центр для детей, я взяла кредит на ремонт квартиры Как открыть реабилитационный центр для детей инвалидов
- Завершите фразу:Человек как носитель сознания,наделенный рядом важных социальных свойств:способностью обучаться,общаться,участвовать в жизни Человек наделенный важными социальными свойствами
- Нумерология во сне: что означают цифры в сновидениях
- Сонник: к чему снится Молитва, видеть во сне Молитва что означает
- Нумерология во сне: что означают цифры в сновидениях
- Образ Пиранези столь же реален, как и любой миф
- Греческая мифология в живописи и скульптуре - Калейдоскоп — LiveJournal