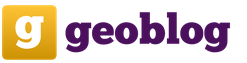Как сделать новогоднюю открытку на компьютере. Создание поздравительной открытки в MS Word
Открытка - прекрасный способ поздравить близкого человека с праздником, в данном случае с Новым годом. Много знакомых и родных людей живут в других регионах России, городах и даже странах и не всегда, получается, увидеться и встретить Новый год вместе с ними. Но поздравить и сделать приятно нужно и тут как никогда понадобится новогодняя открытка, сделанная собственными руками и фантазией.
В старые добрые времена, в школе, мы делали открытки на уроках труда: рисовали, раскрашивали акварелью и приносили домой. Теперь, есть специальные онлайн графические редакторы, с помощью которых можно сделать красивую и яркую открытку на Новый год и о них я бы хотел поговорить. Ведь Новый год не за горами и пора подготовить сюрпризы близким и родным.
Уникальная и индивидуальная открытка - это лучший подарок на праздник, ведь сделано своими руками и лично для близкого человека. И отправить открытку, сделанную графическим редакторов в интернете, очень просто, так как она у вас будет в электронном варианте. Отправить получателю открытку можно по электронной почте или в сообщение социальной сети ВКонтакте, Одноклассники, Facebook и т.д.
А теперь давайте рассмотрим 5 сервисов, с помощью которых можно сделать открытку на Новый год или другой праздник .
Как сделать поздравительную открытку онлайн
Pro100tak.com
Pro100tak.com - бесплатный конструктор открыток на всевозможные праздники, в том числе на Новый год. Поставил его на первое место, потому что наиболее понятный интерфейс и любой пользователь, имеющий начальные навыки владения персональным компьютером и умеющим мотать компьютерной мышкой сможет сделать открытку.
После загрузки страницы конструктора открыток Pro100tak станет доступно весь инструментарий и функционал онлайн сервиса:
Вставка аудио файла, то есть музыкальное сопровождение к открытке.

Фон открытки можно повернуть, затемнить, осветлить, размыть и изменить прочие параметры, как и у всех полноценных графических редакторах. А после того как закончили с созданием открытки, можно ее сохранить на свой компьютер, нажав на соответствующую кнопку или отправить на электронную почту.
А вот видео инструкция, где делают открытку онлайн, с помощью бесплатного конструктора открыток Pro100tak.com:
Funphotobox.com
Funphotobox.com - бесплатный онлайн сервис для создания поздравительных открыток из ваших фотографий. Здесь немного попроще сервис, чем предыдущий, так как основной наклон идет на создание открытки, с использованием фотографии или какого-либо изображения. Можно украсить снежинками , которые можно сделать, воспользовавшись сервисом Снежинка.

Для того чтобы сделать поздравительную открытку, нужно выбрать подходящий шаблон тематический празднику, загрузить фотографию (с компьютера или веб-камеры) и после можно сохранить открытку себе на компьютер.
Funny.pho.to
Funny.pho.to - еще один сервис, с помощью которого можно сделать поздравительную открытку онлайн на Новый год. Я уже писал об этом сервисе - Pho.to - редактор фотографий онлайн, почитайте на досуге. Здесь тоже все очень просто:
Сохраняем на свой компьютер.

- онлайн сервис, где есть возможность создать поздравительную открытку. Для этого нужно выбрать раздел сервиса Фоторамки (создать фоторамку) и выбрать подходящую категорию (в нашем случае Новогодние). После загружаем фотографию, нажав на кнопку Обзор. Ввести Подпись и нажать на кнопку Создать.

123Greetings.com
123Greetings.com - это лучший сайт для бесплатной отправки поздравительных открыток онлайн для ваших близких. На сайте есть замечательные открытки для любого случая, таких как День рождения, юбилей, свадьба, Новый год и многие других мероприятий. В базе сервиса не одна тысяча красивых открыток: анимированные , интерактивные, flash - открытки и простые.

Все разложено по категориям и поэтому будет легко найти то, что вам нужно. Сервис абсолютно бесплатен, но полностью на английском языке (тут поможет переводчик онлайн). Как и выше перечисленных сервисах, в 123Greetings.com есть возможность добавить свой текст поздравления к открытке, все разбито по категориям, можно напрямую отправить на электронную почту и т.д.
Вот таким образом, можно сделать поздравительную открытку на новый год и поздравить своих родных и близким с этим замечательным праздником, который встречает и справляет весь мир. Поздравьте своих родных и друзей!!!
» предлагает Вашему вниманию обзор лучших сервисов, где можно сделать открытку онлайн бесплатно, без регистрации.
Поздравительную открытку можно сделать не только новогоднюю, ко Дню Рождения, 8 Марта, 23 февраля, Дню св. Валентина, но и ко Дню Пасхи, Юбилею, Свадьбы, на день смеха 1 апреля, 1-е и 9 мая, на Хэллоуин. Даже просто отправив другу открытку, сделанную онлайн, без повода, Вы доставите ему минуты радости и смеха (и себе пока ее оформляете).
На онлайн-сервисах можно сделать flash-открытки, видео-открытки, праздничные открытки с красивым оформлением… Достаточно вставить в выбранный шаблон фотографию друга или подобрать красивую готовую открытку.
Также воспользуйтесь возможностью, по случаю праздника, отправить прикольное голосовое и музыкальное поздравление на мобильный или стационарный телефон с помощью сервиса .
Как сделать открытку:
5. — «Поздравления на все случаи жизни». Выбираете праздник, затем загружаете фото в готовый шаблон или оформляете открытку сами, устанавливая цвет фона или выбирая картинку для него, добавляя видео или музыку, анимацию, поздравительную надпись… Простой интерфейс сервиса позволит вам без труда сделать забавную онлайн открытку и отправить другу.
6. — «Прикольный видеоредактор». Выбираете тематику: праздничные, прикольные, киношные, мультяшные, для мужчин, для женщин. Подбираете видео или фотоэффект, загружаете фото, обрезаете его, создаете фотоэффект или видеоролик. Готовую открытку можно сохранить на компьютер или отправить другу по электронной почте.
7. — «Поздравительные открытки с вашими фотографиями». Выбираете шаблон, загружаете фото и сохраняете готовую открытку на компьютер. Кроме открыток, на сервисе Вы создадите анимацию, добавите фоторамки, фильтры и фотоэффекты.
Мастер-класс «Создание открытки с надписью в программе PowerPoint» с фото.
Радченкова Тамара Ивановна, учитель начальных классво МКОУ Куйбышевская ООШ Петропавловского района Воронежской областиОписание: Данный мастер класс я адресовала своим коллегам, которые ещё не совсем освоили компьютерную грамотность и желали бы научиться самостоятельно создавать картинки, открытки с надписью, которую они хотели бы разместить на ней. Для молодых коллег, владеющих компьютером в совершенстве, этот мастер-класс покажется скучным. Поэтому я приглашаю на него своих коллег постарше.
Задача: обмен опытом по работе в программе PowerPoin
Цели:
1. Повышать уровень компьютерной грамотности педагогов.
2. Научить создавать открытку с личной подписью.
1. Открывает программу PowerPoint
Слайд №1
2. Скопировав интересующий вас рисунок, который будет фоном вашей открытки, вызываем контекстное меню, щелкнув правой кнопкой мыши по слайду, откроется окно- Вставить
Слайд №2

3. Вставляем картинку
Слайд№3

4. Корректируем изображение, подтягивая за концы до нужных размеров.
Слайд №4

5. На панели задач вбираем вкладку- Вставка-Надпись
Слайд№5

6. Щелкнув на слайде, получим окно для вставки текста.
Слайд№6

7. В этом окне делаем интересующую нас надпись. Поскольку сейчас новогодние праздники, я создала вот такую запись.
Слайд№7

8. А сейчас самая интересная работа. Вы начинаете украшать открытку надписью, т.е. редактируете её. Редактировать на сайте мы все научились. Думаю, и здесь это не вызовет никаких осложнений. Выделяем надпись
Слайд№8

9. Выбираем вкладку-Главная-Шрифт. И фантазируем-определяем, каким шрифтом и каким кеглем(размером шрифта) вы хотите оформить свою открытку. Я остановилась на таком варианте
Слайд №9

Я отредактировала надпись, а затем таким же образом отредактировала свою подпись.
10. Теперь позаботимся о цветовом решении нашей надписи. Здесь, рядом, есть окно-Цвет текста. Выделив нужную надпись, изменяем её цвет. Я это сделала так
Слайд №10

11. Теперь созданную надпись и фон открытки необходимо сгруппировать. Для этого на слайде правой кнопкой мыши вызываем контекстное меню, выбираем вкладку-Группировать-Группировать
Слайд №11

12. Теперь выделяем весь слайд, нажав левой кнопкой мыши, вызываем контекстное меню и щелкаем –Сохранить как рисунок,
Слайд №12

13. Выбираем место, где хотим сохранить открытку. Я сохранила на Рабочем столе.
Слайд №13

Закрываем программу PowerPoin, открываем Рабочий стол. Теперь отправляем открытку тому, кого мы хотели бы поздравить.
Вот такая она получилась
Слайд №14

А это другие варианты открыток.


Дизайн вашей открытки полностью зависит от вас. Дерзайте, творите. Творческих вам успехов.
С Новым годом, дорогие коллеги. Надеюсь, я хоть немножечко научила вас создавать свои собственные открытки. Рада буду, если Вы пришлете их мне. С уважением Тамара Радченкова.
В настоящее время практически каждый пользователь может легко создать поздравительную открытку или рекламную брошюру, используя популярные программы и онлайн-сервисы. В этом руководстве мы постараемся рассмотреть актуальные методы создания электронных открыток.
Метод 1. Онлайн-сервисы
Самый быстрый и оптимальный способ создания виртуальных открыток – дизайнерские сервисы. Например, для этой цели отлично подойдут Canva и Pro100Tak.
Canva
Это зарубежный ресурс, который позволяет создавать буклеты, плакаты, визитки, флаеры, брошюры, обложки для музыкальных альбомов и многое другое. Здесь представлены как бесплатные, так и платные шаблоны для открыток.
Переходим на и создаем аккаунт, используя электронную почту или социальные сети:
Во вкладке Макеты представлены уже готовые варианты открыток. Выбираем любую понравившуюся с тегом Бесплатно :

Мы можем редактировать и заменять различные элементы макета. Кликаем по тексту макета и пишем поздравление на русском языке:


Также убираем лишние символы сверху и пишем текст в нижней части открытки:

Вы можете поэкспериментировать со шрифтами и форматированием текста в редакторе:

Теперь попробуем поработать с изображением. Выделяем картинку и меняем ее прозрачность:

При желании можно наложить фильтр, обрезать, перевернуть картинку, а также изменить интервал между фоном открытки и изображением:

Как только вы будете удовлетворены конечным результатом, кликаем на кнопку Скачать :


Запустится процесс обработки изображения. Ждем несколько секунд:

Картинка по умолчанию сохранится в папке C:\Users\%Имя_пользователя%\Downloads\ .
Если вам снова потребуется создать открытку, то для этого кликнете на главной странице Создать дизайн :

Ищем раздел События и выбираем там объект под названием Открытка (см. скриншот ниже):

Pro100Tak
Этот сервис в первую очередь ориентирован на русскоязычную аудиторию. Главный его минус – открытка сохраняется с водяным знаком. Если вы захотите убрать его, то придется приобрести Vip-статус (50 руб. за 30 дней пользования сервисом).
Попробуем протестировать данный сервис. Переходим на главную страницу сервиса Pro100Tak и создаем новый аккаунт, который потребуется нам для экспорта открытки:

После подтверждения учетной кликаем на вкладку Открытки :



Появится окно редактора. Здесь мы можем изменить различные элементы, наложить фильтры, добавить свои картинки, поменять цветовую тональность и отредактировать текст:

Здесь даже есть заготовленные стихи для различных праздников (кнопка Стихи ). Вы можете вставить их в вашу открытку, используя соответствующую опцию:

Для сохранения открытки в формате картинки необходимо нажать кнопку Сохранить на компьютер :

Метод 2. Microsoft PowerPoint
Данная программа удобна тем, что предоставляет огромный выбор различных эффектов, стилей и украшений, без которых сложно представить яркую и запоминающуюся открытку.
Итак, запускаем PowerPoint, выбираем Макет → Пустой слайд :



Дважды кликаем по изображению и выбираем стиль рисунка :


Теперь попробуем добавить текст. Для этого можно использовать Вставка → Надпись или Вставка → WordArt . Воспользуемся последним вариантом:

Также мы можем наложить эффекты или преобразовать наш текст, используя опцию Формат → Анимация :

Это лишь примерный план составления открытки. Вы можете экспериментировать с цветами, стилями и фоном изображения, чтобы получить более интересный результат.
Для сохранения открытки используем опцию Файл → Сохранить как → в графе Тип файла выбираем формат рисунка (рекомендуется JPEG или PNG).
Метод 3. Графические редакторы
Существует огромное количество графических редакторов, которые предлагают широкие возможности для создания открыток. К сожалению, на практике у новичков возникают серьезные трудности с выбором инструментов, поиском картинок и компоновкой, поэтому лучше всего неопытным пользователям подходят программы со встроенной функцией создания открыток, как, например, HP Photo Creations . Единственный минус подобных программ – платный доступ к экспорту картинок.
Кто из нас не любит праздники?! Метушня и подготовка, друзья и родные, подарки и много теплых слов. И зачастую эти самые слова многие придумывают с ходу, когда поздравляют виновника торжества. Или же есть второй вариант – купить открытку и прочесть поздравление с нее.
В этой статье мы с Вами поговорим как раз таки о них, и я расскажу про создание открытки с нуля, если хотите все сделать сами, и как можно воспользоваться уже готовыми шаблонами в Ворде.
Необходимость сделать открытку может возникнуть по разным причинам, например, Вы не успели зайти в магазин и купить ее, просто не нашли подходящую, или захотели проявить свой талант и порадовать человека ручной работой. Я вот люблю рассказывать на праздники стихи собственного сочинения, а не читать готовые с открытки, поэтому приходится искать такую, которая внутри была бы пустая. А поскольку найти с интересной обложкой и без писанины сложно, то вариант «сделай сам» отлично может выручить.
Начнем с готовых вариантов. Открывайте любой вордовский файл, переходите вверху на «Файл» и в меню слева выбирайте «Создать» .

Если Вы пользуетесь 2013 или 2016 Вордом, тогда также создавайте новый документ, а потом вводите в поиск нужную фразу.

Отличие в том, что в более новых версиях текстового редактора, справа есть категории, что упрощает поиск открытки на определенную тему. То есть, нужна открытка С Днем рождения, С Пасхой или 8 Марта, просто кликните по соответствующему пункту и в области по средине появятся доступные шаблоны.

Если версия Ворда не новая, тогда пролистайте список и найдите подходящий шаблон для открытки. Потом выделите его и нажмите на кнопку .

Когда он будет скачан, то откроется в новом окне. На странице вверху, то изображение, что вверх ногами – это обложка, все, что ниже – внутренняя часть.
Сначала нужно напечатать первый лист, потом перевернуть его и снова прогнать через принтер. В результате должно получиться вот что: картинка, а с обратной стороны будет текст. Вырежьте и согните пополам – готово.
Если на полях будут примечания – обратите на них внимание, там могут быть разъяснения, как распечатывать и сгибать открытку, куда вставить текст.

Можете немного изменить шаблон. В примере середина получится белая с текстом. Давайте добавим туда картинку, чтобы интереснее смотрелось. Открывайте вверху «Вставка» и нажимайте «Рисунок» .

Верхние две ячейки нужно оформлять вверх ногами. Делается это для того, чтобы потом правильно получилось напечатать открытку.
В верхнем левом квадрате будет обложка, правом – последняя страница, внизу внутренняя часть.

Добавлять можно картинки, для этого нужно позаботиться, чтобы они были сохранены на компьютере, области с надписями и различные фигуры (нужную кнопку найдете на вкладке «Вставка» ). У меня будут изображения и надпись.
Устанавливаю курсив в ячейку с обложкой и вставляю картинку. С помощью маркеров меняю ее размер, потом выбираю обтекание «Перед текстом» и переворачиваю на 180 градусов.

Для последней страницы просто выбрала однотонный фон, это заливка ячейки, и вставила надпись.

Следующее, что нужно сделать – убрать все внутренние границы, чтобы они не портили внешний вид. Рамку вокруг оставьте, чтобы удобно было вырезать. Выделите таблицу целиком, откройте вверху «Конструктор» , нажмите на стрелочку рядом с кнопкой «Границы» , и в выпавшем списке сначала кликните «Нет границ» , затем «Внешние границы» .

Теперь давайте разместим открытку на странице правильно, чтобы во время печати, после того, как Вы перевернете лист на другую сторону, со второй стороны все легло как нужно. Для этого необходимо сделать так, чтобы значения для верхнего и нижнего поля страницы были одинаковые.
Откройте вкладку «Вид» и включите отображение сетки, поставив галочку в соответствующем пункте. Затем выделите всю таблицу и в документе на линейке слева перемещайте маркеры так, чтобы открытка сверху и снизу четко лежала на сетке. Должно получиться как на скриншоте. У меня верх открытки совпадает с началом сетки, сделайте так же и внизу.

Потом переходим вверху на «Разметку страницы» , нажимаем кнопку «Поля» и выбираем пункт «Настраиваемые» . Обратите внимание, что таблица должны быть выделена.

Суммируем значения в полях верхнее и нижнее и делим на два.

Указываем в данных полях получившееся значение и жмем «ОК» . Теперь у Вас должна открытка находиться четко посредине относительно верха и низа страницы.
Популярное
- Куда исчез леонид парфенов А те, кто не застал это время
- Красноглазая квакша – абсолютно мультяшная лягушка Лягушка квакша — древесная нимфа
- Кто такие свидетели Иеговы?
- Что собой представляет пластиковый полис ОМС?
- Жизнь христа ради юродивых
- Смерть – это переход Что ожидает после смерти
- Когда нужна консервация основных средств
- Сладкий десерт из сливок и авокадо
- Штрудель с яблоками из слоеного теста - рецепт с фото
- Задания для квеста для молодежи