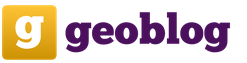Создание документа в текстовом редакторе. Сохранение и печать документов
Транскрипт
1 Создание и редактирование текстового документа в Microsoft Word 2003 Текстовый редактор это программа, которая позволяет создать документ с текстовыми данными. Текстовый процессор это программа для ввода, редактирования и обработки текстовых документов с различной информацией (например, с таблицами, графикой и т.д.). Начало работы с Word После запуска Word на экране отображается окно, в котором виден пустой текстовый документ. В окно пустого текстового документа можно ввести текст, вставить таблицу, рисунок и т.д. Пустой документ имеет название Документ 1, которое видно в строке заголовка. Текстовый документ в Word можно создать следующими способами: выбрать команду Создать в меню Файл, затем в области задач (изменится режим на «Создание документа») в разделе Создание выбрать «Новый документ», основанный на шаблоне Обычный или разделе Шаблоны в пункте На моем компьютере выбрать предопределенный шаблон или мастер, на основе которого требуется создать документ или шаблон.;
2 щелкнуть пиктограмму Создать на панели инструментов Стандартная, откроется пустой документ Документ 1, основанный на шаблоне Обычный. При создании новых документов им будут последовательно присваиваться номера 2, 3, 4, 5 и т.д. В пустом документе вверху слева видна мерцающая вертикальная линия, которая называется курсором ввода. Курсор указывает, куда будет вводиться символ с клавиатуры или вставляться какой-либо объект (рисунок, таблица и т.д.). Положение курсора можно изменить клавишами управления курсора или манипулятором мышь только в пределах набранного текста. В строке состояния редактора на экране дисплея виден номер строки документа и номер позиции в ней, где в текущий момент находится курсор. Режим работы Word вставка или замена Текстовый процессор Word работает в режиме Вставка или Замена. Индикация режима осуществляется в строке состояния на экране дисплея. Режимы можно переключать с помощью клавиши Ins. В режиме «вставка» вводимые с клавиатуры символы сдвигают вправо текст документа, расположенный за курсором. В режиме замены вместо символа, расположенного справа от курсора, вводится новый символ с клавиатуры. Перед вводом текста целесообразно установить параметры и необходимую ориентацию страницы, выполнив команду Файл / Параметры страницы, вкладка Поля.

3 Сохранение документа Word Во время работы с документом, он находится в оперативной памяти. Для того чтобы записать этот файл на диск, необходимо в меню Файл выбрать команду Сохранить, и задать необходимые параметры в окне диалога Сохранение документа. При сохранении документа в окне диалога необходимо: Указать Имя файла, выбрать Тип файла (автоматически сохраняется Документ Word), выбрать папку, в которой сохраняются атрибуты файла, и диск на котором будет сохранен файл. Открытый файл можно сохранить на диск под другим именем, выбрав в меню Файл команду Сохранить как. Закрытие документа и выход из Word Для закрытия документа, а не приложения, необходимо выбрать команду Файл/Закрыть. Для выхода из программы, можно воспользоваться одним из следующих способов: выбрать в меню Файл команду Выход щелкнуть кнопку Закрыть на строке заголовка дважды щелкнуть кнопку оконного меню выбрать в оконном меню команду Закрыть
4 Открытие документа в Word Документ в Word можно открыть несколькими способами: Выбрать команду Открыть в меню Файл и в окне диалога Открытие документа указать имя и местоположение файла. Щелкнуть кнопку Открыть на панели инструментов Стандартная и дважды щелкнуть значок файла в окне диалога Открытие документа или щелкнуть кнопку Открыть. Для одновременного открытия нескольких файлов их имена необходимо выделить в окне диалога, удерживая нажатой клавишу Ctrl, а затем щелкнуть кнопку Открыть.
5 Многооконный режим работы Word Текстовые процессоры могут одновременно работать с несколькими документами в различных окнах. Ввод и редактирование текста осуществляется в активном окне, в котором возможен доступ к командам меню. Команды в меню Окно позволяют упорядочивать окна документов, переходить из одного окна в другое и разделять рабочую область окна на две части. Основными этапами Создания (подготовки) текстовых документов в Word являются: набор текста редактирование текста форматирование проверка правописания печать текста сохранение Каждый этап состоит из выполнения определенных операций. Ввод текста можно осуществлять посредством его набора с клавиатуры и вставлять в документ различные текстовые фрагменты из других документов. Набор текста осуществляется нажатием клавиш на клавиатуре ПК, при этом очередной символ отображается на экране в позиции курсора, а курсор перемещается на одну позицию вправо. Пробелы, которые текстовый редактор автоматически вставляет для выравнивания строк, называют «Мягкими». «Жесткие» пробелы вносятся в текст при нажатии клавиши Пробел на клавиатуре ПК. Признаком отделения слова от слова является «Жесткий» пробел, поэтому между словами необходимо устанавливать один «Жесткий» пробел. Знак препинания не надо отделять пробелом от предшествующего слова, а после знака препинания необходимо вводить пробел. «Жесткий» признак конца строки создается нажатием клавиши Enter для указания завершения абзаца.
6 Редактирование текста в Word После ввода текста он подвергается различным изменениям. Редактирование документа в Word осуществляется командами меню или нажатием клавиш на клавиатуре ПК. Операции редактирования (удаление, вставка, перемещение) осуществляются над: Символами Строками Фрагментами Ввод символов осуществляется с клавиатуры (в режиме вставка или замена), а для удаления символов используют клавиши Backspace или Delete. Операциями редактирования для строк являются: удаление строки, разделение одной строки на две, слияние двух строк в одну, вставка пустой строки. Операции редактирования (копирование, перемещение и удаление) для фрагментов. Фрагментом называется непрерывная часть текста. Для удаления, копирования, перемещения фрагмента необходимо его выделить. Выделить фрагмент можно с помощью мыши или клавиатуры. В Word применяются различные способы выделения для слова, строки, предложения, абзаца (одинарный, двойной или тройной щелчок мышью в абзаце или слева от абзаца на полосе выделения). Выделенный текст можно копировать, перемещать и удалять как с помощью буфера обмена, так и методом перемещения при помощи мыши (при нажатой левой или правой клавише). После выделения фрагмента операцию копирования или перемещения его можно выполнить следующими способами: используя левую или правую кнопки мыши (перетаскивание: на выделенный фрагмент навести курсор мыши и удерживая нажатой левую или правую кнопки мыши перетащить текст в нужное место); с помощью команд меню Правка; с помощью команд контекстного меню; с помощью пиктограмм на панели инструментов (вырезать, копировать, вставить) с клавиатуры (набор клавиш: Ctrl+X- вырезать; Ctrl+C копировать; Ctrl+Vвставить). Для отмены ошибочного действия в Word применяется операция откатки. Команда отмены находится в меню Правка и на панели инструментов. Кроме команды откатки существует команда отмены откатки.
7 Редактирование существующего текста в Word с помощью команды Правка / Заменить Предусмотренная в Word возможность поиска и замены текста значительно ускоряет процесс редактирования (правки) большого текста. Кроме того, с помощью этой команды можно осуществлять поиск и замену определенных параметров форматирования, специальных символов и других объектов документа. Для замены во всем тексте слова процессор на микропроцессор в меню Правка выбрать команду Заменить и в открывшемся диалоговом окне в строке Найти набрать слово процессор, а в строке Заменить на микропроцессор. Затем щелкнуть на кнопке Заменить, если вы хотите последовательно менять слово за словом и Заменить все, если это можно выполнить сразу по всему документу.
Технология работы в текстовом редакторе Microsoft Word 1. Запуск Microsoft Word Пуск Программы Microsoft Office Microsoft Word. 2. Правила набора текста в Microsoft Word: При наборе текста в Word придерживаются
Лабораторная работа 2 Редактирование и форматирование документа Цель работы: сформировать навык по выполнению основных приемов редактирования и форматирования текста (выделение, копирование, перемещение
Основные задачи в Word 2010 Общие сведения о приложении Word Microsoft Word 2010 это текстовый процессор, предназначенный для создания профессионально оформленных документов. Объединяя в себе лучшие средства
6.1. ТЕКСТОВЫЙ ПРОЦЕССОР MICROSOFT WORD 2000. ВВОД И ФОРМАТИРОВАНИЕ ТЕКСТА 6.1.1. Общие сведения Текстовый процессор MICROSOFT WORD на сегодняшний день является наиболее популярным в мире текстовым редактором.
Общие сведения о редакторе MS WORD Основные возможности тестового процессора Создание документа посредством: Ввода и форматирования текста; Создания таблиц и табличных форм; Верстки текста в несколько
Основы работы в Word Word это предлагающий широкие возможности текстовый редактор и приложение для настройки макета документов, но чтобы использовать его наиболее эффективно, необходимо знать основы работы
Основы работы в текстовом редакторе Основные программы для работы с текстом WordPad (есть во всех компьютерах Windows) MS Word Open Office Открываем программу двойным щелчком по иконке программы на рабочем
ВРЕМЯ ВЫПОЛНЕНИЯ РАБОТЫ: 2 часа. 1. Внеурочная подготовка Оформить титульный лист. Смотри ПРИЛОЖЕНИЕ 1 2. Работа в лаборатории Основные сведения Сразу после запуска Word автоматически создает новый документ
1. Текстовый процессор OpenOffice.org Writer. Ввод и форматирование текста Общие сведения Текстовый процессор Writer на сегодняшний день является наиболее известным приложением OpenOffice.org. Как текстовый
Тамбовское областное государственное бюджетное образовательное учреждение среднего профессионального образования «Приборостроительный колледж» Лекционные материалы по теме «Текстовый редактор Microsoft
Как открыть программу Microsoft Word 2010 3. Основы работы в MicrosoftWord 2010 MicrosoftWord это многофункциональная программа обработки (редактор) текстов настольная издательская система. В Word е мы
КОНТРОЛЬ ЗНАНИЙ Тест по Microsoft Word Задание 1 Размер шрифта это... 1. гарнитура 2. интерлиньяж 3. кегль 4. колонтитул. Задание 2 Вид шрифта (графический образ символов шрифта) это... 1. гарнитура 2.
ТЕКСТОВЫЙ РЕДАКТОР Word Текстовый редактор Word программа создания, редактирования, форматирования, сохранения и печати текстовых документов, проверки орфографии в документе. Запуск Word Запустить Word
ОСНОВНЫЕ КОМАНДЫ И ОПЕРАЦИИ! Проверьте, как Вы запомнили изученный материал Операционная система Windows 7 и текстовый процессор MS Word Основные действия при работе в Windows 7. Выделить значок Щелкнуть
Тема: Цель: Время: Задание: Литература: Практическая работа 8. Основы редактирования. Форматирование текста, абзаца. Работа с несколькими документами. Получить практические навыки в работе с фрагментами
Практическая работа 1 Задание 1. Исправить ошибки, допущенные в тексте, при помощи функции правописания. Создание дакумента и перимещение по нему После запуска Word на экране отображается окно, в котором
Тема: Практическая работа 3. Основы работы в Windows. Копирование, перемещение, переименование и удаление объектов в Windows. Цель: Научиться работать с файлами и каталогами (папками) в среде Windows (XP,
4. РАБОТА С ФАЙЛАМИ И ПАПКАМИ 4.1. Общие сведения Вся информация, размещаемая на компьютере, имеет некоторую структуру, цель которой состоит в обеспечении удобства в ориентации пользователя. Эта структура
Лабораторная работа 2 Редактирование и форматирование документа Цель работы: сформировать навык по выполнению основных приемов редактирования и форматирования текста (выделение, копирование, переме-щение
Лабораторная работа 1_2. Работа с папками и файлами в Windows. В Windows предусмотрены средства, позволяющие удобно организовать работу с документами и программами. Файлы можно не только создавать и хранить
ЛАБОРАТОРНАЯ РАБОТА 4 1. ТЕМА: «Настройки текстового процессора Microsoft Word» 2. ОБЩАЯ ЦЕЛЬ РАБОТЫ: получить навыки выполнения первичных настроек текстового редактора; ознакомления с элементами строки
Глава 3 Основы редактирования Вводимому в документ тексту обычно не удается сразу придать завершенный вид. Иными словами, после ввода текст обычно редактируется. Данная глава посвящена различным аспектам
При создании новый документ по умолчанию имеет заданное количество листов таблиц. Нередко по ходу работы с документом возникает необходимость добавить в книгу еще один или несколько листов. Для добавления
ЛАБОРАТОРНАЯ РАБОТА 1. ОПЕРАЦИОННАЯ СИСТЕМА MS WINDOWS Цель лабораторной работы: освоить работу с главным меню, значками, ярлыками, панелями, папками Мой компьютер, Корзина; освоить работу с файловой системой
Работа с таблицами 1. Преобразование текста в таблицу. а) Вставьте знаки разделителей, такие как запятая или знак табуляции, в местах, где текст должен быть разбит по столбцам. Используя знак абзаца, укажите,
Лабораторная работа 1. Основы работы с операционной системой семейства Windows. Общая характеристика Windows Любая операционная система (ОС) семейства Windows обеспечивает многозадачную и многопоточную
ПРАКТИЧЕСКАЯ РАБОТА 1. РАБОТА С MICROSOFT WORD. ОСНОВНЫЕ ВОЗМОЖНОСТИ ЦЕЛЬ РАБОТЫ Познакомится с возможностями пакета Microsoft Word. КРАТКИЕ ТЕОРЕТИЧЕСКИЕ СВЕДЕНИЯ Знаки форматирования служат для корректного
Основы работы в программе MS Word 2007 Описание окна программы После запуска программы MS Word на экране открывается ее окно. В заголовке окна написано имя открытого файла или Документ1, Документ2, если
Глава 5 Работа с документами Word В Редактирование документа Перемещение по документу Поиск и замена слов Проверка грамматики и орфографии Подсчет слов Сохранение документа же из названия этой программы
Текстовый редактор Word 2007 ИНТЕРФЕЙС ПРОГРАММЫ Текстовый редактор (процессор) это универсальная прикладная программа, предназначенная для создания и обработки текстов с помощью компьютера, позволяющая
Лекция посвящена созданию презентаций в Microsoft PowerPoint. Определены основные этапы создания презентации. Описаны способы создания презентаций. Показаны процедуры создания презентаций с использованием
Апробация Министерство образования и науки Российской Федерации Саратовский государственный технический университет Балаковский институт техники, технологии и управления OpenOffice.org Writer: работа с
Практическая работа 3.1. Создание, редактирование, форматирование документа MS Word Цель работы. Выполнив эту работу, Вы научитесь: вводить с клавиатуры, удалять, копировать, перемещать фрагменты текста;
Министерство образования Российской Федерации Пензенский государственный университет Е.Г. Шереметьева Основы работы с текстовым процессором MS Word 2003/2007/2010 Набор вопросов для тестирования Пенза
Лекция 8 Автозамена Команда меню [Файл Параметры Правописание Параметры автозамены] позволяет автоматически вставлять в документ часто используемые текстовые и графические объекты, а так же автоматически
Белоконь М.В. Внедрение рисунка из графического редактора Paint в текстовый редактор Word Pad 1. В текстовом редакторе WordPad набрать следующий текст: «К дополнительным устройствам ПК относятся: мышь,
Практическая работа 15 Ввод, редактирование, форматирование и сохранение текста. Списки Цель работы: получить начальные навыки работы с текстовым документом, познакомиться с основными приемами редактирования
Стр. 1 из 24 Организация данных на листе Способы организации данных Существует два способа организации данных на листе: таблица и список. При организации данных в виде таблицы формируются строки и столбцы
Примерный перечень вопросов для подготовки к тестированию по теме «ОС Windows» 1. К какому типу программ относится Windows? А. операционные системы B. языки программирования C. текстовые редакторы D. графические
Федеральное государственное образовательное учреждение высшего профессионального образования "Южный федеральный университет" Островская И.В. ТЕСТОВЫЕ ЗАДАНИЯ НА ТЕМУ: ОПЕРАЦИОННАЯ СИСТЕМА WINDOWS Методические
Лекция 6 РАБОТА С ТАБЛИЦАМИ В РЕДАКТОРЕ MICROSOFT WORD 2010 Цель лекции. Изучить основные приемы работы с таблицами в MS Word 2010. Вопросы лекции: 1. Создание таблицы Word 2010. 2. Вставка таблиц Excel
Лекция 3 ОБЩИЕ СВЕДЕНИЯ О ТЕКСТОВОМ ПРОЦЕССОРЕ MS WORD 2010/ ФОРМАТИРОВАНИЕ ДОКУМЕНТОВ В MS Word 2010 Цель лекции. Изучить предназначение и элементы окна процессора Ms Word, форматирование текста, табуляцию
ТЕСТОВЫЕ ЗАДАНИЯ для зачета по дисциплине «Информатика» для студентов специальности «Сестринское дело» (вечернее отделение) 2 курс, 4 семестр 1. Для создания и редактирования текстового файла в Windows
Назначение программы Автоматизация всех видов действий с текстами. Функции создание, редактирование, форматирование, сохранение, обработка и вывод на печать. Word 2007 профессиональный текстовый редактор,
Практическая работа 3 РАБОТА С ТЕКСТОВЫМ ПРОЦЕССОРОМ MICROSOFT OFFICE WORD 2003. ВВОД И РЕДАКТИРОВАНИЕ ТЕКСТА. ФОРМАТИРОВАНИЕ ДОКУМЕНТА Цель работы: 1. Получение практических навыков по созданию и редактированию
Практикум Создание ярлыков Ярлык это файл, который ссылается на другой файл. Имеет объём 400-600 байт. Открытие ярлыка приводит к запуску программы или открытию папки или документа, на который он ссылается.
Работа с графическими объектами в редакторе Word Краткие теоретические сведения В текстовом редакторе имеется множество стандартных изображений, включающих геометрические фигуры, стрелки, линии и др. Эти
Самостоятельная работа Списки. Подготовка текстового документа к печати Колонтитул. Постройте ассоциативный куст к понятию «нумерованный список». Нумерованный список. Запишите последовательность создания
Редактор формул Microsoft Equation Общие сведения Редактор формул Microsoft Equation является специальной версией редактора формул MathType (компания Design Science), настроенной для использования с программами
ПРАКТИЧЕСКОЕ ЗАНЯТИЕ 5 ТЕМА: Комплексное использование возможностей MS Word для создания больших документов ЦЕЛЬ РАБОТЫ: Научиться комплексно использовать возможности MS Word для создания больших документов
Основные операции с файлами и папками С файлами и папками можно делать следующие операции: Копировать файл (папку) создавать копию файла (папки) в другом месте компьютера; Удалить файл (папку) убрать файл
Краткое руководство по использованию Cистемы редактирования сайта Оглавление 1. Введение... 3 2. Знакомство с основными элементами системы редактирования... 4 3. Панель управления основными командами...
Работа с примечаниями О примечаниях Примечание представляет собой информацию (данные), относящуюся к ячейке и хранящуюся независимо от содержимого этой ячейки. Это может быть какая-либо поясняющая информация,
Общие сведения о таблицах Таблицы в документах Word используют, большей частью, для упорядочивания представления данных. В таблицах можно производить вычисления, таблицы можно применять для создания бланков
Глава третья Работа с текстом 3.1 На компьютере можно написать и напечатать текст. Для вывода текста на бумагу вам понадобится специальное устройство принтер. Создавать текст, оформлять его помогают специальные
Глава 1 Основы работы в OpenOffice.org Calc Рассмотрим основные принципы ввода и редактирования данных в среде пакета OpenOffice.org Calc н а конкретном примере. ПРИМЕР 1.1. 1. Ввести данные указанные
Оглавление. 1 ТЕКСТОВЫЙ РЕДАКТОР WORD...2 ПАНЕЛИ ИНСТРУМЕНТОВ...2 СПРАВОЧНАЯ СИСТЕМА...2 ОСНОВЫ РАБОТЫ С ТЕКСТОМ...2 ВСТАВКА ТЕКСТА...2 УДАЛЕНИЕ ТЕКСТА...2 ВЫДЕЛЕНИЕ ТЕКСТА...2 ЗАМЕНА ВЫДЕЛЕННОГО ТЕКСТА
Тема 1. назначение, возможности и классификация систем обработки текстов. Обзор среды текстового процессора Цель: ознакомиться с назначением, классификацией и основными функциями систем обработки текстов;
Чтобы перенести текст или его фрагмент, а также графические объекты или таблицы в новое место документа, используйте вырезание или копирование, а затем вставку. При этом скопированный текст или объект
>>Информатика: Создание документов в текстовых редакторах
Создание документов в текстовых редакторах
Текстовые редакторы.
Для обработки текстовой информации на компьютере используются текстовые редакторы , которые позволяют создавать, редактировать, форматировать, сохранять и распечатывать документы. Простые текстовые редакторы (например, стандартное приложение Windows Блокнот) позволяют редактировать текст, а также осуществлять простейшее форматирование шрифта. Более совершенные текстовые редакторы (например, Microsoft Word и OpenOffice Writer) имеют широкий спектр возможностей по созданию документов (вставка списков и таблиц, средства проверки орфографии, сохранение исправлений и др.). Для подготовки к изданию книг, журналов и газет и процессе макетирования издания используются мощные программы обработки текста - настольные издательские системы (например, Corel Venture). Для подготовки к публикации в Интернете Web-страниц и Web-сайтов используются Web-редакторы (например, Компоновщик, входящий в интегрированное приложение для работы в Интернете SeaMonkey).
Способы создания документов.
В текстовых для создания многих типов документов со сложной структурой (письма, резюме, факсы и т. д.) используются мастера. Разработка документа с помощью мастера производится путем внесения необходимых данных в последовательно появляющиеся диалоговые окна. Создание документов можно производить с помощью шаблонов, т. е. пустых заготовок документов определенного назначения. Шаблон задает структуру документа, которую пользователь заполняет определенным содержанием. Текстовые процессоры имеют обширные библиотеки шаблонов для создания документов различного назначения (визитная карточка, реферат и др.). Однако в большинстве случаев для создания документов используется пустой шаблон Новый документ, который пользователь заполняет содержанием по своему усмотрению.
Выбор параметров страницы. Любой документ состоит из страниц, поэтому в начале работы над документом необходимо задать параметры страницы: формат, ориентацию и размеры полей. Формат страниц документа определяет их размер. Ориентация позволяет выбрать расположение страницы на экране монитора. Существуют две возможные ориентации страницы - книжная и альбомная. На странице можно установить требуемые размеры полей (верхнего и нижнего, правого и левого), которые определяют расстояния от краев страницы до границы текста. Страницы документа рекомендуется нумеровать, причем номера можно размещать вверху или внизу страницы по центру, справа или слева.
Ввод текста.
Для представления текстов может использоваться 256 или 65 536 символов, однако ряд символов невозможно ввести с клавиатуры компьютера . Для ввода некоторых знаков математических операций, букв греческого алфавита, денежных знаков и многих других символов используются таблицы символов.
Вставка изображений, формул и других объектов в документ.
Большинство современных документов содержат не только текст, но и другие объекты (изображения, формулы, таблицы, диаграммы и т. д.). Текстовые редакторы позволяют вставлять в документ изображения, созданные в графических редакторах, таблицы и диаграммы, созданные в электронных таблицах, и даже звуковые и видеофайлы, созданные в соответствующих приложениях. Колонтитулы и номера страниц. Для вывода на каждой странице документа одинакового текста (например, имени автора, названия документа и др.) удобно использовать верхний или нижний колонтитулы. Расстояния от края страницы до колонтитула можно изменять.
Копирование, перемещение и удаление фрагментов документа.
Редактирование документа производится путем копирования, перемещения или удаления выделенных символов или фрагментов документа. Копирование позволяет размножить выделенный фрагмент документа, т. е. вставить его копии в указанные места документа. Перемещение позволяет вставить копии выделенного фрагмента документа в указанные места документа, но удаляет сам выделенный фрагмент. Удаление позволяет удалить выделенный фрагмент.
Поиск и замена.
В процессе работы над документом иногда бывает необходимо заменить одно многократно использованное слово на другое. Если делать это вручную, то процесс замены отнимет много времени и сил. В большинстве текстовых редакторов существует операция Найти и заменить, которая обеспечивает автоматический поиск и замену слов во всем документе.
Проверка правописания.
В процессе создания документа могут быть допущены ошибки в написании слов и в построении предложений. Ошибки можно исправить, если запустить встроенную во многие текстовые редакторы систему проверки правописания, которая содержит орфографические словари и грамматические правила для нескольких языков (это позволяет исправлять ошибки в многоязычных документах).
Автозамена частых опечаток.
В процессе ввода текста иногда допускаются опечатки (например, в начале слова случайно вводятся ДВе прописные буквы). В этом случае срабатывает функция Автозамена, которая автоматически исправляет такие опечатки.
Сохранение исправлений.
В процессе работы над документом может участвовать несколько пользователей. Исправления, вносимые каждым из них, запоминаются и могут быть просмотрены и распечатаны (вставленные фрагменты обычно отображаются подчеркнутым шрифтом синего цвета, а удаленные фрагменты текста - зачеркнутым шрифтом красного цвета).
Сохранение документов.
В процессе сохранения документа необходимо в иерархической файловой системе компьютера выбрать диск и папку, в которой файл документа необходимо сохранить. Кроме того, необходимо выбрать формат файла, который определяет способ хранения текста в файле. Существуют универсальные форматы текстовых файлов (например, TXT, RTF, DOC и HTML), которые могут быть прочитаны большинством текстовых редакторов, и оригинальные форматы (например, ОРТ), которые используются только определенным текстовым редактором OpenOffice Writer.
Печать документов.
Перед выводом документа на печать полезно выполнить предварительный просмотр документа, это позволяет увидеть, как будет выглядеть документ, напечатанный на бумаге с использованием подключенного к компьютеру принтера. При выводе документа на печать необходимо установить параметры печати: задать номера выводимых на печать страниц, количество копий документа и др. Кроме того, целесообразно проверить установки самого принтера: ориентацию бумаги, качество бумаги, качество печати и др.
Информатика и ИКТ: Учебник для 10 кл. Н.Д. Угринович
Текстовые редакторыТ ЕКСТОВЫЕ
РЕДАКТОРЫ
Для обработки текстовой информации на компьютере
используются текстовые редакторы, которые позволяют
создавать, редактировать, форматировать, сохранять и
распечатывать документы.
Простые текстовые редакторы (например, стандартное
приложение Windows Блокнот) позволяют редактировать
текст, а также осуществлять простейшее форматирование
шрифта.
Более совершенные текстовые редакторы (например,
Мiсrosоft Word и OpenOffice Writer) имеют широкий спектр
возможностей по созданию документов (вставка списков и
таблиц, средства проверки орфографии, сохранение
исправлений и др.).
Способы создания документов
С ПОСОБЫСОЗДАНИЯ ДОКУМЕНТОВ
В текстовых процессорах для создания многих
типов документов со сложной структурой (письма,
резюме, факсы и т. д.) используются мастера.
Разработка документа с помощью мастера про
изводится путем внесения необходимых данных в
последовательно появляющиеся диалоговые окна.
Создание документов можно производить
Создание документов можно производить с помощью
шаблонов, т. е. пустых заготовок документов
определенного назначения. Шаблон задает структуру
документа, которую пользователь заполняет
определенным содержанием. Teкстовые процессоры
имеют обширные библиотеки шаблонов для создания
документов различного назначения (визитная карточка,
реферат и др.).
Однако в большинстве случаев для создания
документов используется пустой шаблон Новый
документ, который пользователь заполняет
содержанием по своему усмотрению.
Выбор параметра страниц
В ЫБОР ПАРАМЕТРА СТРАНИЦЛюбой документ состоит из страниц,
поэтому в начале работы над документом
необходимо задать параметры страницы:
формат, ориентацию и размеры полей.
Формат страниц документа определяет
их размер. Ориентация позволяет выбрать
расположение стpaницы на экране
монитора. Существуют две возможные
ориентации страницы книжная и
альбомная.
На странице можно установить
требуемые размеры полей (вepхнeгo и
нижнего, правого и левого), которые
определяют расстояния от краев страницы
до границы текста.
Колонтитулы и номера страниц
К ОЛОНТИТУЛЫИ НОМЕРА СТРАНИЦ
Для вывода на каждой странице документа
одинакового текста (например, имени автора,
названия документа и др.) удобно использовать
вepxний или нижний колонтитулы.
Расстояния от края страницы до колонтитула
можно изменять.
Страницы документа рекомендуется
нумеровать, причем номера можно размещать
вверху или внизу страницы по центру, справа
или слева.
Ввод текста
В ВОДТЕКСТА
Для представления текстов может использоваться
256 или 65 536 символов (в зависимости от выбора
кодировки), однако ряд символов невозможно ввести с
клавиатуры компьютера.
Для ввода некоторых знаков математических
операций, букв греческого алфавита, денежных знаков и
многих других символов используются таблицы
символов.
Вставка изображений, формул и других объектов в документ
В СТАВКАИЗОБРАЖЕНИЙ, ФОРМУЛ И
ДРУГИХ ОБЪЕКТОВ В ДОКУМЕНТ
Большинство современных документов
содержат не только текст, но и другие
объекты (изображения, формулы, таблицы,
диаграммы и т. д.).
Текстовые редакторы позволяют
вставлять в документ изображения,
созданные в графических редакторах,
таблицы и диаграммы, созданные в
электронных таблицах, и даже звуковые и
видеофайлы, coзданные в соответствующих
приложениях.
Копирование, перемещение и удаление фрагментов документа
К ОПИРОВАНИЕ, ПЕРЕМЕЩЕНИЕ ИУДАЛЕНИЕ ФРАГМЕНТОВ ДОКУМЕНТА
Редактирование документа производится
путем копирования, перемещения или удаления
выделенных символов или фрагментов документа.
Копирование позволяет размножить
выделенный фрагмент документа, т. е. вставить его
копии в указанные места документа.
Перемещение позволяет вставить копии
выделенного фрагмента документа в указанные
места документа, но удаляет сам выдeленный
фрагмент.
Удаление позволяет удалить выделенный
фрагмент докумета.
Поиск и замена
П ОИСКИ ЗАМЕНА
В процессе работы над документом иногда бывает
необходимо заменить одно многократно использованное
слово на другое. Если делать это вручную, то процесс
замены отнимет много времени и сил.
В большинстве текстовых редакторов существует
операция Найти и заменить, которая обеспечивает
автоматический поиск и замену слов во всем документе.
Проверка правописания
П РОВЕРКА ПРАВОПИСАНИЯВ процессе создания документа
могут быть допущены ошибки в
написании слов и в построении
предложений. Ошибки можно
исправить, если запустить встроенную
во многие текстовые редакторы
систему проверки правописания,
которая содержит орфографические
словари и грамматические правила для
нескольких языков (это позволяет
исправлять ошибки в многоязычных
документах).
Сохранение документов
С ОХРАНЕНИЕ ДОКУМЕНТОВВ процесс е сохранения документа необходимо в
иерархической файловой системе компьютера выбрать диск и
папку, в которой файл документа необходимо сохранить.
Кроме того, необходимо выбрать
формат файла, который определяет
способ хранения текста в файле.
Существуют универсальные форматы
текстовых файлов (например, ТХТ, RTF,
DOC и HTML), которые могут быть
прочитаны большинством текстовых
редакторов, и оригинальные форматы
(например, ODT), которые используются
только определенным текстовым
редактором OpenOffice Writer.
Печать документов
П ЕЧАТЬДОКУМЕНТОВ
Перед выводом документа на печать полезно
выполнить предварительный просмотр документа, это
позволяет увидеть, как будет выглядеть документ,
напечатанный на бумаге с использованием
подключенного к компьютеру принтера.
При выводе документа на печать необходимо
установить параметры печати: задать номера выводимых
на печать страниц, количество копий документа и др.
Кроме тoгo, целесообразно проверить установки
caмoгo принтера: ориентацию бумаги, качество бумаги,
качество печати и др.
Окно программы Word_________________________________________________________ 2
Методы представления документа_______________________________________________ 2
Работа с несколькими документами_____________________________________________ 2
Ввод и редактирование текста__________________________________________________ 3
Перемещение курсора_________________________________________________________ 3
Средства поиска и замены______________________________________________________ 3
Отмена действия ошибочных команд_____________________________________________ 3
Определение вида и начертания шрифта_________________________________________ 4
Выравнивание абзацев_________________________________________________________ 4
Форматирование абзацев_______________________________________________________ 5
Форматирование с помощью линейки____________________________________________ 5
Автоматизация форматирования. Стили__________________________________________ 5
Маркированные и нумерованные списки__________________________________________ 6
Преобразование текста в список___________________________________________________ 6
Оформление текста в несколько столбцов_______________________________________ 6
Создание таблиц______________________________________________________________ 7
Форматирование документов сложной структуры_________________________________ 8
Проверка правописания________________________________________________________ 8
Работа с планом документа____________________________________________________ 9
Создание форм и бланков______________________________________________________ 9
Указатели и оглавления_______________________________________________________ 10
Предварительный просмотр и печать документов________________________________ 10
Окно программы Word
Структура окна Word 9x типична для приложений Windows. В нее входят элементы, необходимые для редактирования и форматирования текстов. В верхней части окна располагаются панели команд, к которым относится строка меню и панели инструментов. После установки программы в ней но умолчанию присутствуют две панели инструментов - Стандартная и Форматирование. Однако если в ходе работы возникает необходимость в других панелях инструментов, их тоже можно открыть и расположить вдоль любой границы окна или отдельно.
Под панелями инструментов располагается линейка, проградуированная в сантиметрах или дюймах. Она помогает контролировать размещение элементов страницы и управлять операциями форматирования,
Основную часть окна занимает рабочая область, содержащая окно редактируемого документа. Если окно документа развернуто на всю рабочую область, то оно совпадает с окном программы. Поэтому в окне присутствуют два набора кнопок управления размером. Верхние кнопки относятся к программе, а нижние - к документу, и путать их не надо,
Вертикальная полоса прокрутки программы Word 9x имеет особенность. Под ней расположены три дополнительные кнопки перехода:
на страницу вверх и вниз или к избранному объекту, в качестве которою может выступать страница, раздел, таблица, сноска, заголовок, рисунок и т. п.
В самой нижней части okh;! располагается строка состояния. Она содержит справочную информацию о документе и индикаторы, указывающие на текущий режим работы.
Методы представления документа
Начинать работу по изучению программы Word 9x следует с загрузки готового документа. Такой документ должен иметь расширение,DOC. Загрузив произвольный документ, можно поэкспериментировать с режимами представления документа на экране. Таких режимом несколько.
1. Слева от горизонтальной полосы прокрутки располагаются четыре кнопки, позволяющие выбрать вид отображения документа в рабочей области.
2. Первая кнопка включает обычный режим. Этот режим используют при простом уводе и редактировании текста. В этом режиме не отображаются специальные элементы страницы, рисунки и столбцы текста. Это режим предназначен только для работы с текстом.
3. Режим электронного документа наиболее удобен, если речь идет не о редактировании, а о просмотре готового документа. Слева открывается дополнительная панель с содержанием документа. Она дает наглядное представление о структуре документа и обеспечивает удобный переход к любому разделу.
В этом режиме на экране не отображаются кнопки выбора метода представления документа, поэтому в данный режим легко войти, но сразу не сообразишь, как из него выйти. Надо воспользоваться меню Вид. В нем имеются нужные элементы управления.
4. В режиме разметки документ представляется на экране точно так, как он будет выглядеть при печати на бумаге. Этот режим наиболее удобен для операций форматирования.
5. Последняя кнопка открывает документ в режиме структуры. Этот режим удобен для работ над планом документа (составление, просмотр, редактирование).
Работа с несколькими документами
Активное окно документа имеет собственные кнопки: сворачивающую, разворачивающую и закрывающую. После сворачивания окно документа отображается в виде небольшой панели в левом нижнем углу рабочей области. При разворачивании окно занимает всю рабочую область окна приложения. Название текущею файла переносится и строку заголовка приложения, а кнопки управления размером окна - в строку меню.
Размеры отдельных окон документов можно изменять методом протягивания. Это делается так же, как изменение размера обычных окон приложений.
Для переключения в окно нужного документа можно щелкнуть кнопкой мыши в любом месте этого окна. Если же нужное окно полностью закрыто окнами других документов, то для переключения можно использовать меню Окно. Оно содержит пункты, соответствующие каждому из открытых документов.
Последовательно переключиться между открытыми окнами документов можно с помощью клавиатурных комбинаций. Комбинацией CTRL+F6 перебирают окна S прямом порядке, a CTRL+SHIFT+F6 - в обратном.
Команда Окно » Упорядочить все позволяет увидеть в рабочей области все окна документов одновременно, В этом случае окна располагаются друг над другом. Все они принимают одинаковый размер, а их суммарная высота соответствует высоте рабочей области. В таком режиме удобно работать только на мониторах большого размера. На менторах малого размера удобный прием состоит в раскладывании окон каскадом, но он выполняется вручную.
Ввод и редактирование текста
1. Окно текущего документа всегда содержит мигающую вертикальную черту - курсор. Ввод текста осуществляется путем набора с клавиатуры, Вводимые символы появляются в месте расположения курсора. Курсор при вводе сдвигается вправо.
2. Чтобы вводимый текст замешал, а не сдвигал текст, имевшийся ранее, включают режим замены. Переключение режима замены осуществляют нажатием клавиши INSERT или двойным щелчком на индикаторе ЗАМ в строке состояния.
3. По достижении правого края страницы текст автоматически переносится на новую строку. Чтобы принудительно "завершить строку и начать новый абзац, надо нажать клавишу ENTER.
Перемещение курсора
4. Установить курсор в нужное место документа проще всего щелчком мыши в нужной точке. То же можно выполнить курсорными клавишами. Прочие доступные клавиатурные комбинации приведены и сопроводительной таблице.
Работа с фрагментами текста
5. Для удаления, копирования и перемещения фрагментов текста соответствующий фрагмент должен быть сначала выделен. Выделение фрагмента производится протягиванием мыши или любой "командой перемещения курсора при нажатой клавише SHIFT.
6. Выделенный фрагмент удаляют нажатием клавиши DELETE или просто путем набора замещающего текста. Перемещение фрагмента можно осуществить методом перетаскивания, хотя намного удобнее использовать буфер обмена.
Средства поиска и замены
При работе с длинными документами иногда приходится вносить в них повторяющиеся изменения. Программа Word 9x имеет специальные средства для поиски и замены. Эти средства позволяют найти в тексте фрагмент, заданный в виде текстовой строки, и заменить указанную строку новым текстом. Команда поиска полезна, когда известно, о чем говорится в нужном абзаце, но совершенно неизвестно, в какой части документа он располагается-
1. Диалоговое окно Найти и заменить открывают командой Правка » Найти или комбинацией CTRL+F. Можно также щелкнуть на кнопке Выбор объекта перехода и на открывшейся панели выбрать значок Найти.
2. В поле Найти вводят фрагмент разыскиваемого текста.
3. Чтобы задать дополнительные параметры поиска, надо щелкнуть на кнопке Больше.
4. Дополнительные кнопки Формат ч Специальный позволяют разыскивать текст, отформатированный указанным образом, и специальные «непечатаемые» символы. Поиск начинается после щелчка на кнопке Найти далее.
5. Для автоматической замены найденного текста используют элементы управления вкладки Заменить.
6. Заменяющую строку вводят в поле Заменить на. Стандартный прием поиска и замены заключается в том, что по щелчку на кнопке Найти далее разыскивается очередное место, где заданная строка встречается в документе, а затем щелчком на кнопке Заменить выполняется замена (если она необходима). Если заранее известно, что замену следует произвести но всему документу и во всех случаях, можно сразу щелкнуть на кнопке Заменить все.
7. Элементы управления вкладки Перейти используют для перехода к специфическому тексту или объекту, например к заданной странице, сноске или рисунку.
8. Тип объекта выбирают в раскрывающемся списке Объект перехода, после чего в поле Введите номер задают его абсолютный или относительный номер.
9. Переход выполняют щелчком на одной из кнопок Следующий, Предыдущий или Перейти.
Отмена действия ошибочных команд
Человеку, как известно, свойственно ошибаться, и работа в текстовом процессоре не является исключением. Ошибки, приводящие к потере больших фрагментов текста, могут потребовать значительного времени на их исправление, а если оригинал текста не сохранился, то трудности могут быть непреодолимыми.
Текстовый процессор Word 9х обеспечивает своего рода «страховку» oт подобных ошибок. Он позволяет отменять действие ошибочных команд и восстанавливать состояние документа, предшествующее неправильным операциям.
Отмену последней выполненной команды выполняют командой Правка > Отменить, кнопкой Отменить на панели инструментов или клавиатурной комбинацией CTRL+Z. Серия отмен позволяет отменить действие нескольких предыдущих команд.
Для отмены нескольких последних команд можно также щ щелкнуть на раскрывающей кнопке рядом с кнопкой Отменить на панели инструментов. При этом открывается список команд, отмена действия которых возможна.
Отмена подразумевает восстановление состояния документа таким, каким оно было до исполнения соответствующей команды. Поэтому при движении вниз по данному списку отменяемые команды выбираются автоматически. Выбранные команды выделяются цветом, а в нижней строке указывается общее число отменяемых команд. Отмену группы команд выполняют щелчком мыши на последней отменяемой команде.
Если операция была отменена по ошибке, то сразу после этого ее можно повторить с помощью команды Правка Повторить, кнопки Вернуть или комбинации клавиш CTRL+Y. Последовательное выполнение такой операции позволяет повторить ряд отмененных команд. Кнопка Вернуть, как и кнопка Отменить, имеет раскрывающийся список, позволяющий повторить группу команд.
Повторение операций возможно только непосредственно после их отмены. Если вместо этого выполнить другую операцию, например ввод, то список повторяемых команд очищается, а кнопка Вернуть становится неактивной.
Определение вида и начертания шрифта
Один из наиболее простых и, в то же время, наиболее выразительных способов изменения внешнего вида текста состоит в изменении шрифта, которым он написан. Правда, прикладные программы не занимаются управлением шрифтами. установленными на компьютере, - этим занимается сама операционная система Windows- Прикладные программы в этом вопросе лишь опираются на операционную систему, хотя и могут создавать некоторые дополнительные специальные эффекты.
1. В Word 9x по умолчанию нее операции изменения шрифта применяются к выделенному фрагменту текста или, при отсутствии выделения, к слову, на котором располагается курсор. Для простейших операции по изменению вила и начертания шрифта используют панель инструментов Форматирование.
В раскрывающемся списке Шрифт выбирают гарнитуру, в списке Размер шрифта определяют размер символов, а кнопками Полужирный, Курсив и Подчеркнутый изменяют их начертание.
2. Эффекты, недоступные с панели инструментов Форматирование, можно создать в диалоговом окне Шрифт, которое открывают командой Формат > Шрифт или пунктом Шрифт в контекстом меню. В нижней части всех вкладок этого диалогового окна приводится пример текста, написанного в соответствии с заданными параметрами шрифта.
3. Элементы управления вкладки Шрифт соответствуют элементам панели инструментов Форматирование. Раскрывающийся список Подчеркивание предоставляет нестандартные варианты подчеркивания текста (например, двойной чертой или пунктиром). Цвет отображения текста изменяют в раскрывающемся списке Цвет. Эта операция имеет смысл только для электронных документов и документов, которые будут распечатываться на цветном принтере. Нестандартные эффекты оформления текста создают установкой флажков на панели Эффекты.
4. Элементы управления вкладки Интервал позволяют изменить интервал между символами. Благодаря этому текст может быть уплотнен или разрежен, что нередко используют в заголовках.
5. Средства вкладки Анимация используют для динамического оформления текста, но только в электронных документах.
Выравнивание абзацев
Основной смысловой единицей текста обычно является абзац. Поэтому команды выравнивания и операции форматирования предназначены для изменения внешнего вида отдельных абзацев.
Выравнивание абзаца - это расположение его текста в соответствии с заданными правилами. Чаще всего речь идет о горизонтальном выравнивании текста, то есть о его расположении между правым и левым полями страницы.
1. При выравнивании по левому краю все строки абзаца начинаются с одной и гой же позиции, то есть левый край абзаца образует вертикальную линию.
2. При выравнивании по правому краю то же можно сказать о правой границе абзаца.
3. При выравнивании по ширине ровными оказываются и левая, и правая границы.
4- В случае выравнивания по центру строки располагаются симметрично относительно вертикальной оси, проходящей через середину страницы. Такое выравнивание нередко применяют для заголовков.
5. Книги, журналы и другие печатные издания и документы на русском языке традиционно оформляют с использованием выравнивания по ширине. В англоязычных документах обходятся только выравниванием по левому краю.
6. В программе Word выравнивание задают щелчком на соответствующей кнопке на панели инструментов Форматирование. Из четырех кнопок (По левому краю, По центру, По правому краю и По ширине) может быть включена только одна.
Форматирование абзацев
1. Для полного форматирования абзаца используют диалоговое окно Абзац, которое открывают командой Формат > Абзац или с помощью пункта Абзац в контекстном меню, вызываемом щелчком правой кнопки мыши.
2. Вкладка Отступы и интервалы определяет выравнивание абзаца И его размещение в потоке текста документа,
3. Способ выравнивания задают в раскрывающемся списке Выравнивание, Раскрывающийся список Уровень задает смысловой уровень абзаца в общей структуpe текста.
4. Панель Отступ определяет правую и левую границу абзаца
относительно правой и левой границ страницы.
5. Раскрывающийся список Первая строка позволяет задать наличие и размеры "красной строки» (абзацного отступа).
6. Панель Интервал позволяет задать промежутки между абзацами, а также между строками данного абзаца. Увеличенный интервал между абзацами нередко заменяет абзацный отступ,
7. Вкладка Положение на странице предназначена для форматирования абзацев, попадающих на границу между страницами. Здесь можно запретить отрывать от абзаца одну строку, потребовать, чтобы абзац размещался на одной странице целиком, «присоединить» следующий абзац к данному или начать текущим абзацем новую страницу.
Форматирование с помощью линейки
Линейка не только предоставляет информацию о разметке документа, но и является мощным инструментом форматирования. Она позволяет управлять боковыми границами и позициями табуляции текущего абзаца. Границы абзаца задают путем перемещения (перетаскивания) специальных маркеров.
1. Треугольный маркер, расположенный слева внизу (острием вверх) задает левую границу для всех строк абзаца, кроме первой.
2. Перевернутый треугольный маркер слева вверху залает линию начала первой строки абзаца и позволяет сформировать абзацный отступ.
3. Квадратный маркер под линейкой - это элемент управления, всегда располагающийся непосредственно под треугольным маркером левой границы абзаца. При его перетаскивании оба маркера левой границы перемещаются вместе, с сохранением их относительного положения. Такое специальное оформление абзаца можно использовать при форматировании эпиграфов, особенно важных фрагментов текста, цитат и так далее.
4. Треугольный маркер, расположенный справа, задает правую границу текущего абзацу.
5. Линейку также используют для задания позиций табуляции. Позиции табуляции применяют, когда строка состоит из нескольких полей, например в несложной таблице. По умолчанию позиции табуляции распола1аются через каждые полдюйма и отмечаются на линейке короткими вертикальными засечками.
6. Символ, обозначающий позицию табуляции, располагается на линейке слева. Он имеет вид «уголка». Щелкнув па нем, можно изменить вид символа табуляции и, соответственно, метод отображения текста.
Выбранный символ табуляции устанавливают щелчком на линейке. В дальнейшем его положение можно изменять перетаскиванием. Для удаления символа табуляции его перетаскивают за пределы линейки. После установки позиции табуляции вручную все позиции табуляции, задаш1ые по умолчанию и расположенные до нее, удаляются.
Автоматизация форматирования. Стили
В длинных документах большинство абзацев форматируется одинаково. Точнее говоря, обычно существует несколько вариантов оформления абзаца, которые многократно используются внутри документа.
форматировать абзац вручную при каждом изменении текста неудобно, особенно если учесть, что, вероятнее всего, уже существует абзац, отформатированный так, как нужно. Программа Word решает эту проблему, позволяя производить форматирование по образцу, я также путем применения наперед заданных стилей форматирования.
1. Чтобы выполнить форматирование по образцу, надо установить курсор на абзац, имеющий нужный метод форматирования, и щелкнуть на кнопке Формат по образцу. Далее можно щелкнуть на абзаце, формат которого требуется изменить, и он будет выглядеть точно так же, как выбранный в качестве образца.
2. Если требуется изменить формат нескольких абзацев, надо дважды щелкнуть на кнопке Формат по образцу. После внесения всех необходимых изменении, надо еще раз щелкнуть на кнопке Формат по образцу или нажать клавишу ESC.
3. Стиль форматирования -- это совокупность всех параметров оформления, определяющих формат абзаца. Доступные стили перечислены в раскрывающемся списке Стиль, расположенном на панели инструментов Форматирование. В начале работы с программой Word этот список содержит перечень стилей, заданных по умолчанию.
4. При выборе одного из стилей, представленных в данном списке, изменяется формат текущего абзаца (абзаца, в котором расположен курсор) ми формат выделенного фрагмента.
5. С точки зрения компьютера абзацем считается любой фрагмент текста, ограниченный с двух сторон символами «.возврат каретки» (код 13). Этот код вводится в текст всякий раз, когда мы нажимаем клавишу ENTER. Этот код считается невидимым, поскольку ему не соответствует ни одна буква. Но увидеть его все-таки можно, если щелкнуть на кнопке Непечатаемые символы.
Маркированные и нумерованные списки
Упорядоченную информацию часто удобно представлять в виде списков. Так представляют инструкции (описания порядка действий), наборы поясняющих утверждении, перечни предметов или объектов.
Word поддерживает два вида списков ~ маркированные списки, в которых каждый пункт помечается одинаковым маркером, и нумерованные списки, где пункты последовательно Нумеруются.
1- Для преобразования существующего текста в нумерованный или маркированный список, надо выделить этот текст и щелкнуть на кнопке Нумерация или. соответственно, Маркеры на панели инструментов. Процессор Word автоматически преобразует новый абзац в элемент нумерованного списка, если он начинается с числа, за которым следует точка. Если абзац начинается с символа «звездочка» (*), то он автоматически преобразуется в элемент маркированного списка.
Последующие абзацы также рассматриваются как элементы начавшегося списка. При вводе элементов списка следующий абзац автоматически начинается с маркера или номера. Создание списка заканчивают двукратным нажатием на клавишу ENTER в конце абзаца.
2. Чтобы изменить или настроить формат списка, следует дать команду Формат > Список или выбрать в контекстном меню пункт Список. При этом открывается диалоговое окно Список.
3. Вкладки Маркированный и Нумерованный позволяют выбрать вид маркера или способ нумерации списка. Если стандартное оформление списка не подходит, можно щелкнуть на кнопке Изменить и задать как вид, так и положение маркеров или номеров, а также пунктов списка.
4. Вкладка Многоуровневый позволяет задать специальный список, содержащий до девяти уровней пунктов, нумеруемых или маркируемых отдельно. Для перехода на более низкий уровень служит кнопка Увеличить отступ на панели инструментов Форматирование.
5. Для возврата на более высокий уровень служит кнопка Уменьшить отступ.
Оформление текста в несколько столбцов
В газетах и некоторых книгах (обычно словарях и энциклопедиях) информацию нередко представляют в несколько столбцов. Это связано с тем, что короткие строчки легче читать.
1. Для разбиения текста на столбцы его вводят обычным образом, затем выделяют и щелкают на кнопке Колонки. В открывшемся меню выбирают количество создаваемых столбцов. По умолчанию столбцы имеют одинаковую ширину.
2. На линейке форматирования появляются маркеры столбцов. Перетаскиванием "этих маркеров изменяют положение промежутка между столбцами и его ширину.
3. Если несколько столбцов текста целиком размещаются на
одной странице, можно сделать так, чтобы колонки имели одинаковую длину. Для этого надо дать команду Вставка » Разрыв, установить переключатель На текущей странице и щелкнуть на кнопке ОК.
4. Если стандартный метод формирования столбцов неудовлетворителен. следует использовать диалоговое окно Колонки, которое открывают командой Формат » Колонки.
5. На панели Тип этого диалогового окна приведены стандартные варианты размещения колонок. Кроме того, число колонок можно задать с помощью счетчика. В этом случае на панели Ширина и промежуток задают размеры колонок и величины интервалов между ними.
6. Если установить флажок Колонки одинаковой ширины, то все колонки и все интервалы между ними будут иметь одну и ту же ширину.
7. Флажок Разделитель позволяет отделить столбцы друг от друга вертикальной линией.
8. Раскрывающийся список Применить указывает, какую часть документа следует разбить на столбцы. Доступные варианты зависят от того, был ли предварительно выделен фрагмент текста.
9. Если установить флажок Новая колонка, то последующий текст документа располагается в начале нового столбца.
Создание таблиц
Самый простой способ создать таблицу r программе Word состоит в использовании позиций табуляции. Но этот способ недостаточно гибок потому что многие таблицы трудно представить в простой форме. Основной метод создания таблиц в программе Word не страдает от таких ограничений и предоставляет самые широкие возможности но отображению текст и рамках таблиц.
1. Небольшие таблицы создают с помощью кнопки Добавить таблицу на напели инструментов. Открывшаяся палитра позволяет быстро создать пустую таблицу.
2. Пустую таблицу с произвольным числом строк и столбцов создают с помощью команды Таблица > Добавить таблицу. Число строк и столбцов задают с помощью счетчиков диалогового окна Вставка таблицы.
3- Кнопка Таблицы и границы, а также команда Таблица » Нарисовать таблицу позволяют нарисовать таблицу в документе вручную. При этом открывается панель инструментов Таблицы и границы. Сначала рисуют внешний контур таблицы, а за тем разбивают ее на отдельные ячейки.
4. Строки или столбцы таблицы могут содержать разное число ячеек. Для этого сначала создают таблицу с равным числом ячеек в строках и столбцах, а потом объединяют или разделяют отдельные ячейки. Выделив необходимые ячейки, дают команду Таблица > Объединить ячейки или Таблица ^ Разбить ячейки.
5. Линии, разбивающие таблицу, можно рисовать или удалять вручную. На панели инструментов Таблицы и границы дан этой цели служат кнопки Нарисовать таблицу и Ластик.
Ввод в таблицу осуществляют по ячейкам, причем в любом порядке. Ячейка может содержать несколько абзацев текста. Клавиша TAB позволяет переходить от текущей ячейки к следующей- Каждую ячейку таблицы можно форматировать независимо от остальных. Более того. если щелкнуть на ячейке правой кнопкой мыши и выбрать в контекстном меню пункт Направление текста, то строки текста в ячейке таблицы можно расположить вертикально.
6. Если таблицу используют не как особый элемент оформления текста, а она действительно содержит «табличные данные», то ее можно отформатировать стандартным образом. Команда Таблица » Автоформат (или кнопка Автоформат на панели Таблицы и границы) позволяет применить один из готовых стандартных форматов, определяющих шрифты, [Ж" границы и цвета ячеек таблицы.
7. Для изменения границ и цвета заливки ячеек таблицы вручную служат кнопки Внешние границы и Цвет заливки на напели инструментов Таблицы и границы. Раскрывающиеся палитры, вызываемые этими кнопками, можно «оторвать» от соответствующих кнопок и использовать как независимые панели инструментов.
Форматирование документов сложной структуры
Если открыть любую книгу (например, чту), то можно заметить, что помимо основного текста она содержит дополнительные элементы, размещаемые в верхней и нижней частях страницы (в частности. номера страниц). Такие элементы (их называют верхними и нижними колонтитулами) ооле1чают работу с длинными документами. Программа Word позволяет использовать колонтитулы для оформления книг и повышения их удобочитаемости.
t. Word рассматривает документ как последовательность разделов. В каждом разделе используется последовательная нумерация страниц и один набор колонн-пулов. Если эти данные в рамках документа должны меняться, следует разбить документ на разделы. Команда Вставка » Разрыв открывает диалоговое окно Разрыв, в котором надо включить один из переключателей группы Новый раздел, указывающий, с какой страницы начинается новый раздел.
2. Для настройки нумерации страниц надо дать команду Вставка » Номера страниц. При этом открывается диалоговое окно Номера страниц, позволяющее указать, где именно должны располагаться колонцифры. Для этого используют списки Положение и Выравнивание- Щелчок на кнопке Формат позволяет выбрать метод нумерации. Если документ разбит на разделы, страницы разных разделов могут нумероваться по-разному.
3. Для введения колонтитулов, содержащих дополнительную информацию, служит команда Вид » Колонтитулы. Колонтитулы могут располагаться на верхнем или нижнем полях страницы. Данная команда временно прекращает редактирование основного текста документа, но зато дает возможность ввода текста в поле верхнего колонтитула. Одновременно открывается панель инструментов Колонтитулы. Она предоставляет дополнительные возможности, в том числе возможность перехода к редактированию нижнего колонтитула.
4. Кнопки панели инструментов Колонтитулы позволяют: вставить в колонтитул номер страницы, дату и время; просмотреть и скопировать колонтитулы других разделов; переключиться между верхним и нижним колонтитулами. Редактирование колонтитулов завершают щелчком на кнопке Закрыть или и о игорной командой Вид ^ Колонтитулы.
Проверка правописания
Текстовый процессор Word существенно облегчает создание грамотных и литературно правильных документов. Проверка текста и исправление ошибок в нем может производиться автоматически или вручную. Контроль опечаток и ошибок происходит уже по ходу ввода текста,
1. Неверное слово подчеркивается красной волнистой линией, а неудачное или неправильное словосочетание - зеленой линией.
2. Если щелкнуть на помеченном тексте правой кнопкой мыши, открывается контекстное меню с возможными вариантами исправлении ошибки. Можно выбрать любой из этих вариантов.
3. Пункт Добавить используют в тех случаях, когда слово правильное, но отсутствует в словаре программы. Оно будет считаться правильным для всех последующих документов.
4. В ситуациях, когда словосочетание подчеркнуто зеленой линией, программе обычно трудно самой предложить правильный способ исправления ошибки. В этом случае в контекстном меню приводится только правило, которое, но мнению программы, оказалось нарушенным.
5. Провести проверку правописания после создания документа позволяет командная кнопка Правописание. Получив такую команду, программа проверяет весь документ, останавливаясь при обнаружении ошибки и позволяя ее исправить.
6. Значок книги в строке состояния указывает на состояние режима проверки правописания. Если значок помечен крестиком, значит, проверка не проводилась или были обнаружены ошибки. При отсутствии ошибок используется «галочка».
Литературное редактирование
Качество текста нередко можно улучшить, заменив слово более подходящим по смыслу - Обычно для этой цели используют словарь синонимов Программа Word содержит команду Сервис * Язык > Тезаурус, выполняющую те же функции.
7- В диалоговом окне Тезаурус слово, на которое указывал курсор, помещается в список Синонимы для. Поле Значения содержит варианты значений слова. Поле со списком Замена синонимом
содержит найденные синонимы. 8. Выбрав подходящий синоним и щелкнув на кнопке Заменить, "окно заменить слово, входящее в исходный текст. Кнопка "поиск позволяет проводить поиск синонимов к синонимам, что расширяет круг доступных слов.
9. Программа может указывать на предложения, безупречные с грамматической точки зрения, но неудачные литературно, например, содержащие слишком много существительных или глаголов. Разумеется, предложить надежный автоматический способ устранения подобных недостатков программа не может.
Работа с планом документа
При работе с длинными документами нередко нужно охватить весь документ в целом и просмотреть или изменить его план. Часто само создание документа начинают с составления плана. В текстовом процессоре Word для этого используют режим структуры.
1. Переход в режим структуры выполняют щелчком на кнопке Режим структуры, которая располагается в левом нижнем углу окна документа. Можно также использовать команду строки меню Вид > Структура.
2. Структура документа фактически является его планом и представляет собой список заголовков различного уровня, имеющихся в документе.
3. При работе в режиме структуры на экране появляется панель инструментов Структура.
4- По умолчанию работа начинается с ввода заголовка первого (самою высокого) уровня. Для понижения уровня заголовка можно использовать клавишу TAB или кнопку Понизить уровень на панели инструментов Структура- Для повышения уровня используют кнопку Повысить уровень или комбинацию клавиш SHIFT+TAB.
5. Знак «плюс» возле заголовка указывает на наличие подразделов. Щелчок на этом значке позволяет выделить весь соответствующий раздел. Метод перетаскивания позволяет переставлять заголовки вместе с соответствующими разделами с одного места
на другие.
6. Кнопки с цифрами на панели инструментов Структура позволяют свернуть все уровни ниже выбранного. Кнопки Свернуть и Развернуть позволяют сворачивать и разворачивать уровни заголовков поодиночке.
7. Когда план создан, ввод текста разделов выполняют в одном из обычных режимов. Переход выполняют с помощью пунктов меню Вид или щелчком на одной из кнопок в левом нижнем углу окна документа.
8. Если нужно одновременно видеть и структуру (план) документа и его содержание, следует дать команду Вид > Схема документа. В этом случае в левой части экрана открывается область, содержащая только заголовки. Переход к любому разделу документа выполняют щелчком на заголовке.
Создание форм и бланков
Анкеты, опросные листы и многие другие документы представляют собой бланки, предназначенные для заполнения и последующей обработки, Часто бланк также называют формой. Программа Word позволяет! создавать формы и бланки, которые можно распространять в электронном виде и заполняй, на компьютере.
Электронный бланк используется многократно. Поэтому он создается не как обычный документ, а как шаблон. Шаблон является основой для других документов, а сам остается неизменным.
1. Чтобы создать шаблон, надо открыть диалоговое окно Создание документа с помощью команды Файл > Создать и установить в нем переключатель Шаблон.
2. Бланк содержит статические данные и пиля формы, в которые информация вносится при заполнении бланка. Содержимое бланка определяется при его создании.
3. Размещение полей формы удобнее всего осуществлять с помощью таблицы. В этом случае элементы формы можно точно позиционировать, и в случае необходимости перемещать группу элементов как единое целое.
4. Поля формы создаются в шаблоне с помощью панели инструментов Формы. Она открывается командой Вид > Панели инструментов » Формы.
5. В программе Word возможны три вила полей формы. Текстовые поля служат для ввода строк текста, флажки указывают на положительный или отрицательный ответ на вопрос, раскрывающиеся списки позволяют выбрать один из нескольких вариантов.
6- Настройку полей выполняют в диалоговом окне Параметры - Чтобы открыть его, следует выбрать поле и щелкнуть на кнопке Параметры поля формы на панели инструментов Формы.
7. Чтобы при заполнении формы данные можно было вносить только в поля формы, выполняется защита формы. Для этого надо щелкнуть на кнопке Защита формы на панели инструментов Формы.
8. Для использования формы надо дать команду Файл > Создать и выбрать в диалоговом окне Создание документа шаблон, соответствующий нужной форме. Поля формы выбираются клавиатурными командами TAB и SHIFT+TAB. Заполнив форму, ее можно сохранить в виде обычного документа или распечатать.
Указатели и оглавления
Почти все книги, содержат оглавление, а многие к тому же содержат в конце книги указатель терминов. Создание этих разделов отличается высокой трудоемкостью, но они упрощают просмотр и чтение документов. имеющих сложную структуру. Текстовый процессор Word позволяет автоматизировать создание оглавлений и указателей.
Создание указателя терминов
Создание указателя является достаточно сложной работой. Она выполняется в два этапа. Сначала подготавливают слова и термины, включаемые в указатель, а потом этот указатель создают.
1. Слова, включаемые в указатель, необходимо предварительно пометить. Для этого выделяют нужное слово и нажимают комбинацию клавиш ALT+SHIFT+X. При этом открывается диалоговое окно Определение элемента указателя.
2. Выделенный текст переносится в это диалоговое окно. Его можно сразу принять как пункт указателя или сначала отредактирован,. В поде Дополнительный можно ввести один или два дополнительных элемента указателя (через точку с запятой). Поле Параметры определяет, как именно будет изображайся ссылка на данный термин в готовом указателе.
3. Включение выбранного о элемента в указатель выполняют щелчком на кнопке Пометить. Если щелкнуть на кнопке Пометить все, то в указатель будут включены все ссылки на данный термин, имеющиеся в документе.
4. Такую операцию необходимо проделать со всеми терминами по всему документу. На этом заканчивается подготовительный этап.
5. Для создания указателя терминов надо перевести курсор в конец документа, ввести заголовок указателя и дать команду Вставка > Оглавление и указатели, открывающую диалоговое окно Оглавление и указатели.
6. Вкладка Указатель данного диалогового окна содержит элементы управления. позволяющие определить способ форматирования указателя в документе.
7. Вид указателя в выбранном формате отображается в поле Образец. Указатель терминов генерируется автоматически и вставляется в то место, где располагается курсор.
Создание оглавления
Создать оглашение заметно проще, чем указатель. Если для оформления заголовков использовались специальные стили, программа Word включит такие заголовки в оглавление автоматически.
8. Установив курсор в то место, куда будет вставлено оглавление, следует дать команду Вставка > Оглавление и указатели. В диалоговом окне Оглавление и указатели надо выбрать вкладку Оглавление.
Элементы управления данной вкладки позволяют задать формат оглавления и указать, какие из заголовков следует в пего включить. В некоторых документах имеет смысл даже создать два оглавления разной степени подробности.
Предварительный просмотр и печать документов
Форматирование документов особенно важно в тех случаях, когда документ предназначен не для просмотра в электронном виде, а для печати на бумаге. Процессор Word способен представить документ на экране точно в том же виде. в каком он будет выведен на печать, а также произвести саму печать при наличии принтера, подключенного к компьютеру.
1. Чтобы убедиться в том, что текст на бумаге будет выглядеть так, как надо, используют специальный режим предварительного просмотра. Для перехода в этот режим служит кнопка Предварительный просмотр или команда Файл ^ Предварительный просмотр.
2. В режиме предварительного просмотра документ нельзя редактировать. Управляющие кнопки на панели инструментов позволяют только изменять способ отображения.
3- Если внешний вид документа по каким-либо причинам не устраивает автора, следует подумать над оформлением документа. Возможно, стоит изменить параметры страницы. Для этого используют диалоговое окно Параметры страницы, которое открывают командой Файл » Параметры страницы.
4. Это диалоговое окно содержит четыре вкладки. Вкладка Поля позволяет задать поля листа бумаги со всех четырех сторон. Элементы вкладки Размер бумаги управляют размером листа бумаги и его ориентацией. На вкладке Макет расположены элементы управления, задающие специальные параметры, если документ должен распечатываться особым образом.
5. Щелчок на кнопке Печать на панели инструментов - самый быстрый, но не самый лучший способ распечатать документ. По такой команде документ печатается с параметрами, заданными по умолчанию. Если эти параметры еще не настроены и не проверены, то, скорее всего, отпечатанный документ придется выбросить в урну.
6. Поэтому в абсолютном большинстве случаев используют команду Файл » Печать (или клавиатурную комбинацию CTRL+P). В этом случае открывается диалоговое окно Печать, позволяющее настроить параметры печати и свойства принтера по своему усмотрению.
Текстовые редакторы
Для обработки текстовой информации на компьютере используются приложения общего назначения - текстовые редакторы . Текстовые редакторы позволяют создавать, редактировать, форматировать, сохранять и распечатывать документы.
Простые текстовые редакторы позволяют редактировать текст, а также осуществлять простейшее форматирование шрифта.
Более совершенные текстовые редакторы, которые называют иногда текстовыми процессорами , имеют широкий спектр возможностей по созданию документов (вставка списков и таблиц, средства проверки орфографии, сохранение исправлений и др.).
Для подготовки к изданию книг, журналов и газет в процессе макетирования издания используются мощные программы обработки текста - настольные издательские системы .
Для подготовки к публикации в Интернете Web-страниц и Web-сайтов используются Web-редакторы .
Текстовый редактор – прикладной программный продукт, использующийся для создания и обработки текстовых документов. Один из самых известных и мощных текстовых процессоров является Word, входящий в состав интегрированной среды Microsoft Office.
Выделяют несколько режимов при работе с текстовым редактором:
создание (нового документа);
сохранение;
открытие (сохраненного документа);
ввод и редактирование данных.
Способы создания документов.
В текстовых процессорах для создания документов многих типов со сложной структурой (письма, резюме, факсы и т. д.) используются мастера . Разработка документа с помощью мастера производится путем внесения необходимых данных в последовательно появляющиеся диалоговые панели.
Например, можно использовать мастер создания календаря, который должен разместить на странице в определенном порядке обязательный набор надписей (год, месяц, дата и др.).
Создание документов можно производить с помощью шаблонов , т. е. пустых заготовок документов определенного назначения. Шаблоны задают структуры документов, которые пользователь заполняет определенным содержанием. Текстовые процессоры имеют обширные библиотеки шаблонов для создания документов различного назначения (визитная карточка, реферат и др.).
Однако в большинстве случаев для создания документов используется пустой шаблон Новый документ , который пользователь заполняет содержанием по своему усмотрению.
Документы и шаблоны документов создаются с помощью команд кнопки Office .
Выбор параметров страницы.
На первом этапе работы с печатным изданием надо установить параметры его страниц. К ним относятся размер и ориентация листа, величина полей, расстояние от колонтитулов до верхнего и нижнего краев страницы. Установленные параметры могут быть изменены в процессе работы над изданием. Параметры страниц могут быть одинаковыми для всего издания, а могут быть различными в разных разделах (как правило, это относится к колонтитулам).
При выборе размера страницы ориентируйтесь на печатающее устройство. Так, лист формата А4 можно распечатать на любом из современных принтеров, тогда как формат АЗ поддерживается только специальными модификациями принтеров. Ориентация страницы может быть выбрана книжная (высота листа больше ширины) или альбомная (высота листа меньше ширины).
При установке величины полей прежде всего необходимо определить, односторонняя или двухсторонняя печать будет использоваться. При односторонней печати содержимое печатного издания располагается только на одной стороне печатного листа (такая печать часто используется при оформлении докладов, рефератов, диссертаций и т. п.). В этом случае различают верхнее, нижнее, левое и правое поля. При подготовке журнальных и книжных изданий используется двухсторонняя печать. Здесь различают так называемые зеркальные поля, а также вместо левого и правого полей используют понятия внутренних и внешних полей.
Многовековым опытом издательства книг было установлено, что достаточно большие поля снижают нагрузку на зрение и облегчают восприятие информации, в то время как маленькие поля такую нагрузку существенно увеличивают. Кроме того, были выработаны некоторые соотношения между величинами полей. Самым маленьким должно быть поле около переплета (иногда его называют корешковым), т. е. левое поле - при односторонней печати и внутреннее - при двухсторонней. Несколько более широким должно быть верхнее поле. Следующее - правое, или внешнее, поле, и самое большое - нижнее. Такая величина полей объясняется особенностями человеческого зрения. Глаз человека видит середину каждой вертикальной линии несколько выше, чем она расположена на самом деле, поэтому середина полосы набора должна быть несколько выше середины страницы. При просмотре разворота издания внутренние поля сливаются в одно большое, из чего следует, что для улучшения зрительного восприятия полосы должны быть несколько сдвинуты внутрь.
Установка параметров страницы.
Параметры страницы устанавливаются на вкладке Разметка страницы , в соответствии с алгоритмом, приведенным в табл. 1. Для вызова диалогового окна Параметры страницы необходимо щелкнуть по кнопке вызова диалогового окна (рис. 1).
Рис. 1. Кнопка вызова диалогового окна
При этом открывается диалоговое окно Параметры страницы.

В этом окне 3 раздела: Поля, Размер бумаги и Источник бумаги .
Размер и вид полей, а также положение колонтитулов устанавливаются в разделе Поля .
Размер и ориентация бумаги устанавливаются в разделе Размер бумаги .
При установке размера полей необходимо либо увеличить величину внутреннего (или левого) поля до величины переплета, либо установить величину переплета отдельно.
Таблица 1. Установка параметров страницы
|
Действие |
Алгоритм |
|
Установка размеров и ориентации страницы |
|
|
Установка величины полей |
Популярное
- Физиология цветоощущения
- Левитин Игорь Евгеньевич
- Что значит имя мария для девочки
- К чему снится купать ребенка в ванной — толкование сна по сонникам
- Сонник. БЫК – все толкования. К чему снится бык? Что значит видеть во сне быка
- «Тайный код Кёнигсберга» Андрей Пржездомский
- Евгений Щепетнов Охотник
- Читать книгу «Любовь меняет все» онлайн полностью — Любовь Казарновская — MyBook
- Чем отличаются простые листья от сложных?
- Церковь петра и павла на басманной