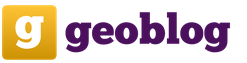Обработать raw файлы. Форматы RAW против JPEG
Если ваш фотоаппарат поддерживает формат фото RAW и вы хотите узнать, чем он лучше стандартного jpeg, то эта статья написана для вас.
Главная особенность формата RAW в том, что он записывает намного больше информации о снимке чем jpeg. А полная информация позволяет дорабатывать снимок, менять экспозицию, затемнять пересветы и высветлять темные участки. И превращать даже самый обычный снимок в шедевр.
Для обработки формата RAW используют в основном две программы: Adobe Photoshop и Adobe Lightroom. В более новых версиях Photoshop появилось встроенное приложение Camera Raw по обработке формата RAW. самая мощная программа, специально созданная для сортировки и обработки целых альбомов фотографий в формате RAW.

В целом окно редактирования практически одинаковое. В конце статьи в видео уроке вы сможете увидеть как обрабатывать фото в формате RAW с помощью Adobe Photoshop.
Перетаскиваем наш снимок RAW в окно программы Adobe Photoshop. Запускается дополнение Camera Raw.

В верхней части окна есть такие кнопки как: масштабирование, перетаскивание, кадрирование. Корректирующая кисть, позволяет делать коррекцию на отдельных участках фотографии.

Справа отображено основное окно корректировок. Здесь можно поправить экспозицию, температуру, цветность, а также высветлить или затемнить различные тона фотографии. Именно эта панель оживляет фотографию. Правильно подобранные настройки позволяют "увидеть" детали, теряющиеся при обычной фотографии отснятой в формате JPEG.
В верхней части, изображена гистограмма изображения, а под ней дополнительная информация о снимке.

Следующее окно называется "Тоновая кривая".

Следующая вкладка "Детализация" позволяет избавиться от цифрового шума на фотографии.


Следующая вкладка позволяет задать цветовой тон теням и светам фотографии.

Эффект "виньетирование после кадрирования" позволяет затемнить или высветлить края фотографии для того, чтобы обратить больше внимания в центр.

Нажмем на кнопку Y под снимком и посмотрим каким он был и каким стал. Если результат устраивает нажимаем сохранить или откроем в Photoshop для дальнейшей доработки.

Готовый результат выглядит вот так:

В следующем видео уроке
вы увидите как обработать фото RAW в Adobe Photoshop
:
(Visited 8 094 times, 2 visits today)
Обработка фотографий формата RAW в Lightroom 6
Многие современные профессиональные и полупрофессиональные цифровые камеры позволяют сохранять снимки в формате RAW. Этот стандарт существенно отличается от более популярного формата JPEG. RAW-данные представляют собой «чистую» информацию, полученную камерой со светочувствительного сенсора. Благодаря тому, что снимки RAW содержат избыточную информацию, без компрессии и соответствующих потерь, шансов исправить фотографию, полученную в этом формате, намного больше, чем в случае со снимком в JPEG.
⇡ Что такое RAW?
Чтобы понять, что означает «сырая информация», заложенная в этот формат, необходимо представить себе принцип работы главного элемента камеры — светочувствительной матрицы.
Светочувствительная матрица обычной фотокамеры представляет собой массив из фотоэлементов. Каждый элемент такой матрицы используется для преобразования световой энергии в электрическую. Чем больше сенсорных элементов на матрице, тем теоретически выше ее разрешающая способность. Все они работают синхронно, но каждый фотоэлемент в матрице камеры фиксирует свою область спектра.
Порядок расположения фотодиодов, фиксирующих тот или иной цвет, в большинстве случаев подчиняется алгоритму под названием фильтр Байера. Это наиболее популярный вариант расположения фотоэлементов, при котором используются три цветовые составляющие: красный, синий и зеленый. Они располагаются таким образом, что образуется квадрат с двумя зелеными датчиками и по одному — красного и синего цветов.
В результате при создании фотографии получается цветное мозаичное изображение, состоящее из трех совмещенных одноцветных картинок. Чтобы получить полноценную картинку, процессор камеры на лету применяет аппроксимирующий фильтр, который устраняет цветные артефакты и «додумывает» недостающие детали изображения. Недостаток цветовой информации восполняется усредненным значением, просчитанным на основе данных соседних ячеек цвета. Формат RAW позволяет перехватить поток данных еще до применения аппроксимирующего фильтра.

По большому счету говорить о том, поддерживает ли та или иная камера стандарт RAW, некорректно. Все фотокамеры используют один и тот же способ описания визуальной информации, построенный на вычислении алгоритма Байера (разве что некоторые фотоаппараты используют немного другую пиксельную сетку. — прим. ред. ). Однако не все камеры способны сохранять исходные данные, которые мы называем RAW-файлами. В материале «CHDK: вторая молодость цифровика, или что скрывает ваш Canon?» мы уже рассказывали читателям сайта об альтернативной прошивке CHDK для фотокамер Canon. Эта программа позволяет сохранять на карту памяти снимки в формате RAW даже в дешевых фотоаппаратах, где такая функция не предусмотрена. Поэтому, если вы хотите «пощупать» фотографии в формате RAW, но пока не готовы поменять свой IXUS или PowerShot на более дорогую модель, обязательно обратите внимание на возможности CHDK.

Но стоит иметь в виду, что при съемке в RAW с использованием CHDK остаются некомпенсированными оптические искажения, обусловленные особенностями объектива камеры. В RAW-конвертерах обычно есть профили для подавления разного рода искажений, но они привязываются к конкретным моделям объективов. Понятное дело, что в списке предустановленных профилей вы не найдете заготовок для бюджетных камер, которые не должны уметь снимать в RAW. Поэтому подавлять дисторсию придется вручную, на глазок.
⇡ Достоинства и недостатки RAW
Формат RAW имеет свои достоинства и свои недостатки. Сначала о недостатках. Во-первых, как было сказано выше, такие файлы содержат избыточную информацию, поэтому размер их гораздо больше в сравнении с прочими стандартами. Так, например, при размере изображения 2 Мбайт в формате JPG, аналогичный DNG (файл в открытом RAW-формате Adobe) может занимать 19 Мбайт. Понятно, что при активной работе фотографа, который сохраняет RAW-фотографии в хорошем разрешении, объем даже самой большой карты памяти быстро исчерпывается.
Другой недостаток файлов RAW вытекает из первого. Большой объем записываемых данных мешает вести скоростную серийную съемку. Устройство просто не успевает записывать сохраняемые данные, и количество кадров, фиксируемых камерой за единицу времени, заметно снижается по сравнению со скоростной съемкой в JPG. Кроме того, сохранение данных в RAW задействует дополнительные аппаратные мощности, так как приложению необходимо выделять больше оперативной памяти на обработку избыточных данных.
Также стоит иметь в виду, что многие производители цифровых камер используют свои спецификации RAW. Из-за этого родилось множество несовместимых форматов. Одно из возможных решений неразберихи с форматами — использование универсального формата Digital Negative (DNG) от Adobe, который позиционируется как открытый стандарт. Сейчас уже есть камеры, которые сохраняют снимки непосредственно в DNG. Кроме этого, для конвертирования в этот формат можно использовать специальные конвертеры, например Adobe DNG Converter.

Достоинства RAW в определенной мере компенсируют его недостатки. А достоинств у снимков в RAW очень много. Во-первых, этот формат позволяет восстановить экспозицию, поскольку динамический диапазон шире, чем в случае с JPG. Причем настройка недостаточной или избыточной выдержки в случае с RAW — это не просто «вытягивание» темных или засвеченных областей.
Собственно, если на JPG имеется белый засвет, то в случае уменьшения яркости детали на нем не проступят — информации для восстановления картинки в этом белом пятне просто нет. Другое дело — RAW. Для «сырого» снимка настройка экспозиции сводится к выбору нового значения выдержки. Результат такой коррекции почти всегда отличный — как если бы вы сделали снимок и точно угадали, какое нужно установить время срабатывания затвора.
Второе важное достоинство RAW — большая глубина цветовой палитры. Она дает фотографу шанс лучше настроить цветопередачу. Также на RAW-снимках удобно исправлять искажения объектива, бороться с шумом, использовать альтернативные подходы к устранению мозаики Байера и так далее. Но все эти достоинства становятся очевидными лишь в тех случаях, когда для обработки снимков в формате RAW используется хороший редактор. Рассмотрим некоторые из них.
⇡ Adobe Camera RAW 7
Adobe Camera RAW — это классический вариант обработки изображений в «сыром» формате. Популярность этого инструмента понятна и очевидна — модуль Adobe Camera RAW включен в поставку Adobe Photoshop, а этот графический редактор есть практически у каждого, кто серьезно занимается фотографией. Несмотря на то, что Adobe Camera RAW можно открыть только при запущенном «Фотошопе», модуль дает возможность обрабатывать снимки и сохранять их в JPEG, TIFF или в PSD напрямую, не обращаясь к инструментам Photoshop.

Adobe Camera RAW — это довольно удобный инструмент, который включает в себя множество полезных настроек. За подбором нужных параметров изображения можно провести не один час. Возможно, самое главное достоинство модуля — это то, что все правки, которые вносятся в изображение, могут быть с легкостью отменены даже в том случае, если RAW-файл был закрыт и потом снова открыт. Принцип неразрушающего редактирования распространяется на все инструменты Adobe Camera RAW, в том числе на кадрирование и выпрямление.

Один из самых популярных инструментов Adobe Camera RAW — корректирующая кисть, предназначенная для избирательного редактирования снимков. Она используется для обозначения областей, которые необходимо подкорректировать — исправить выдержку, поднять насыщенность цветов, выбрать температуру оттенков, установить баланс белого и т.д. При этом задействован максимально удобный способ выделения — с помощью автоматического создания маски. Модуль сам определяет области, которые стоит отредактировать. Скажем, если нужно сделать небо в просветах между ветками деревьев более синим, достаточно пройтись по ним корректирующей кистью, не беспокоясь о том, что вы задеваете ветки, — программа не будет менять экспозицию для деревьев.

Есть в арсенале Adobe Camera RAW и настраиваемый градиентный фильтр — инструмент, который можно применять в тех случаях, когда снимок частично затемнен или засвечен. Его тоже удобно использовать для пейзажей, где часто необходимо окрасить небо в какие-то определенные оттенки полутонов.

Несмотря на то, что в Photoshop есть инструмент для устранения эффекта «красных глаз», в модуле для работы с RAW от Adobe имеется аналогичная функция. Если учесть более корректную работу с цветом, устранить подобный дефект на этапе исправления RAW-снимка нам кажется логичнее, чем оставлять эту мелочь на потом.
Для многих настроек в Adobe Camera RAW работает автоматический подбор наилучших значений. А наиболее удачные пользовательские варианты настроек можно сохранять в виде пресетов и обмениваться ими с другими пользователями (пресеты представляют собой файлы.xmp, которые хранятся в папке С:\Users\Имя пользователя\AppData\Roaming\Adobe\CameraRAW \Settings\) . Также есть функция сохранения версий изображений. Фактически это те же сохраненные наборы настроек, которые доступны лишь для текущей фотографии.
Adobe Camera RAW можно использовать и для пакетной обработки файлов. Пакетную обработку можно вести как в самом интерфейсе модуля (для этого достаточно открыть несколько файлов RAW одновременно), так и обычными средствами Adobe Photoshop. Например, создавая скрипты (actions) и используя дроплеты. В процессе обработки группы файлов с помощью Adobe Camera RAW предусмотрена синхронизация выбранных параметров. При задействовании этой опции любые изменения, производимые с одной из синхронизируемых фотографий, автоматически дублируются на все остальные снимки группы.

⇡ RAW Therapee 4.0.9 — бесплатный RAW-конвертер
Формата RAW в последнее время перестали бояться даже те, кто раньше ходил с дешевой цифровой мыльницей. Поддержку этого стандарта можно увидеть не только в топовых фотокамерах, но и в относительно недорогих моделях. Однако, несмотря на растущую популярность «правильной» обработки фото, цена на инструментарий для работы с RAW все еще высока. Например, тот же Adobe Lightroom стоит $149.
Тем приятнее обнаружить среди недешевых приложений бесплатное решение для профессиональной обработки снимков RAW Therapee. Эту программу можно использовать не только под Windows, но и под Linux, а также на компьютерах Mac.
Интерфейс RAW Therapee русифицирован, однако локализация неидеальна — многие пункты программы оставлены на английском.

Первое, что хочется отметить, — высокая скорость обработки изображений RAW. Движок программы (разработан венгерским программистом Gábor Horváth и командой единомышленников) поддерживает алгоритмы многопоточности, поэтому любые изменения настроек мгновенно отображаются в окне предварительного просмотра.
В процессе настройки изображения удобно использовать вариант отображения «До и после», когда в окне предварительного просмотра финальное изображение показывается рядом с картинкой до внесения изменения экспозиции, коррекции цветового баланса, подавления искажений, шума и настройки прочих параметров.

В программу интегрирован файловый браузер. Как и Lightroom, RAW Therapee сканирует носитель и показывает его содержимое. Встроенный просмотрщик позволяет устанавливать рейтинг снимков. Быстрой командой контекстного меню можно отправлять снимки в очередь на пакетную обработку.
Скорость работы RAW-конвертера заметна, главным образом, при обработке данных, а вот при операциях с файлами приложение частенько «тормозит». Вопреки утверждению разработчиков о том, что в программе быстро генерируются миниатюры, при первом запуске RAW Therapee нам пришлось довольно долго ждать, пока все фотографии на карте памяти проиндексировались.
Одно из достоинств RAW Therapee — наличие набора альтернативных алгоритмов преобразования цветной мозаики байеровского фильтра в полноценное изображение. Среди методов «демозаики» — AMaZE, DCB, fast, AHD, EAHD, HPHD и VNG4. Каждый из перечисленных вариантов преобразования RAW в цветное изображение (напомним, что RAW — это не «картинка», а набор сведений об уровне яркости на каждом фотодиоде светочувствительной матрицы) дает возможность выбрать количество шагов для подавления ложных цветов.

В RAW Therapee удачно реализована коррекция при помощи кривых. Неподготовленному пользователю, который раньше никогда не применял этот инструмент, очень сложно понять, какую форму должна принять кривая, чтобы снимок получился нужного вида. В настройках тоновой кривой можно выбрать вариант «параметрический». В этом режиме управления кривой можно забыть про контрольные точки, задающие форму графика, и использовать для настройки ползунки с более понятными названиями — света, темные тона, светлые тона, тени. Тоновые кривые можно сохранять, загружать, копировать и вставлять из буфера обмена.
RAW Therapee хранит историю выполненных действий точно так же, как это реализовано в Adobe Photoshop. В любой момент можно откатиться к предыдущему этапу обработки изображения.
Кстати, приложение может работать в связке с более мощным графическим редактором, пересылая сконвертированный файл в GIMP или в тот же Adobe Photoshop.

Интерфейс программы позволяет редактировать несколько файлов RAW одновременно на разных вкладках. Также стоит иметь в виду, что RAW Therapee поддерживает работу с двумя мониторами. Помимо главной возможности — редактирования RAW — утилита от венгерского разработчика может использоваться для работы с форматами JPEG, TIFF и PNG.
⇡ Заключение
Нет никаких сомнений в том, что наступит день, когда самые дешевые фотоаппараты и даже смартфоны смогут порадовать своих владельцев поддержкой стандарта RAW. Уже сейчас RAW уверенно идет в массы и поддержку таких файлов можно встретить даже в графических редакторах начального уровня, построенных по принципу one click. С другой стороны, RAW — это не рецепт хорошей фотографии. Неумело выбранный ракурс и дрожащие руки в момент нажатия кнопки затвора могут привести к тому, что никакой RAW-конвертер не позволит устранить дефекты съемки. Формат RAW — это возможность не потерять ценный кадр при ошибочно выбранных настройках камеры. А еще RAW — это шанс реализовать свой талант художника, возможность представить свое видение сюжета, показать на снимке свою палитру чувств и настроений. Главное — набираться опыта и не бояться экспериментировать.
Прежде, чем я перейду непосредственно к делу и расскажу о работе с конвертером Adobe Camera Raw , хотелось бы сделать небольшое вступление и объяснить, какую именно цель я преследую в создании этой статьи и на кого она соориентирована.
В первую очередь, хочу отметить, что цели рассказать абсолютно всё, что я знаю о работе с этим конвертером (далее – ACR) у меня нет. Для этого потребовалось бы слишком много времени, да и сил. К тому же, хоть я и знаю многое, но явно далеко не все. Да и источников, чтобы почерпнуть доскональную и гарантированно правильную информацию о работе с этой программой, и без меня хватает. Например, очень неплохой учебник “Adobe Photoshop CS3 for Photographers” , который написал Martin Evening .
Моей же целью является дать самые необходимые основы и раскрыть работу с наиболее востребованными (с моей точки зрения) инструментами ACR, чтобы любой новичок, до сих пор не решавшийся снимать в RAW и работать с ним, прочитав эту статью, понял, что дело это, на самом деле, довольно простое, а главное – чрезвычайно удобное и полезное.
***
RAW — (c англ. – “cырой») формат данных, содержащий необработанную информацию и позволяющий избежать ее потерь. В таких файлах содержится полная информация о хранимом сигнале. В цифровой фотографии под форматом RAW понимают данные, полученные без обработки напрямую с матрицы фотокамеры. .
Практически любая современная цифровая камера имеет возможность снимать (а точнее — записывать полученную информацию) в формате JPG и RAW . Главное отличие этих двух форматов заключатеся в том, что JPG — это результат обработки полученных данных самой камерой и как следствие ужатое и с массой потерянной информации изображение, а RAW — это вся информация полностью, что поступила на матрицу камеры в процессе съемки. Как правило, умные современные фотокамеры справляются с обработкой информации довольно прилично и выдают в виде JPG вполне приемлемый результат, но все же за редким исключением они не могу это сделать лучше, чем мы, гораздо более умные люди. Так что, перефразирую знаменитую мичуринскую фразу: «Не будем ждать милости от цифровой техники, наша цель — взять ее самим!»
Итак, приступим…

- Workflow Options — Для начала следует определиться с Workflow Options (по клику на помеченную красным строку под фото). Необходимо выбрать, в каком цветовом пространстве (Space ) мы будем работать (если фотография будет печататься, то выбираем Adobe RGB 1998, если файл вам нужен исключительно для web-применений, то sRGB вполне достаточно), а также выбрать глубину (Depth ), размер (Size ) и разрешение (Resolution ) нашего будущего файла.Хочу отметить, что конвертировать в более широком пространстве, при большой глубине, максимальных размерах и разрешении, конечно, лучше всего для качества конечного результата, но не следует забывать, что все это выдаст нам в итоге файл довольно внушительного размера (50-70 Мб в среднем), а место на жестком диске не резиновое. Так что будем разумны и постараемся соотносить свои потребности с необходимостью.
- Управление данными конвертации
— В правой части панели управления в строке рядом с надписью Basic
есть довольно неприметная кнопочка, а между тем за ней прячутся очень удобные и необходимые функции. С их помощью мы можем сохранять данные любой конвертации, а затем с помощью одного клика применять их к любому другому раву. По умолчанию все данные конвертации сохраняются в небольшой файлик формата .xmp
, который автоматически сохраняется в папку, где лежит конвертируемый рав. Если это не происходит (вы могли, например, отменить эту функцию), то данные можно сохранить, нажав на Save Settings
…В будущем же, при желании применить сохраненные данные к любому другому раву, достаточно загрузить соотвествующий .xmp
файл через функцию Load Setting
…
Также ACR дает возможность конвертировать и вносить изменения одновременно в большое количество равов, но об этом я расскажу немного позднее. - White Balance Tool
— Прежде, чем мы перейдем к следующей части, хотелось бы обратить ваше внимание еще на один момент — инструмент изменения баланса белого. Это пипетка, которая работает по тому же принципу, что и серая пипетка в Curves в Фотошопе (подробнее на эту тему в «Простых чудесах цветокоррекции»).
Инструмент очень полезный при каких-то спорных моментах с балансом белого или, например, при конвертации инфракрасных изображений.
Хоть White Balance Tool и удобен, но все-таки основной инструмент изменения баланса белого, а также много другого чрезвычайно полезного находится в другом месте. Для этого снова перейдем к правой, основной части панелей инструментов Basic :

- White Balance
— В этом разворачивающемся окошке можно выбрать несколько стандартных автоматических установок баланса белого, которые также есть у любой фотокамеры. Следует учитывать, что, несмотря на «стандартность», они могут довольно существенно разниться от камеры к камере и от программы к программе и, что самое главное, далеко не всегда соответствовать истинному положению вещей, то есть установки эти сильно усредненные и приблизительные.
Всегда можно попробовать нажать на вариант Auto , не так уж редко он выдает вполне приемлемый результат. Ну, а если вам не подошли ничего из предложенного, то в вашем распоряжении есть инструменты ручного выставления баланса белого — Temperature и Tint . Ну, и опять-таки не забываем о пипетке White Balance Tool! - Exposure — Один из самых главных инструментов конвертера. С его помощью можно сделать существенную экспокоррекцию имеющегося кадра. Например, мой портрет совы довольно заметно недоэкспонирован (темноват), что легко исправляется при помощи движения рычажка в плюс. В случае, если кадр переэкспонирован (пересвечен), это исправляется движением рычажка в минус. Отслеживайте изменения по превью фотографии — пересвеченные фрагменты будут заполняться красным цветом, что очень удобно и наглядно.
- Recovery — У моей совы белое оперение, а белый цвет очень легко уходит в пересвет. Так, поправив экспозицию в плюс, я получила явные пересветы в кое-каких местах на перьях. Чтобы исправить это, воспользуемся во истину чудесным инструментом Recovery . Он позволяет расширить динамический диапазон фотографии еще в процессе элементарной конвертации рава, убирая пересветы в необходимых местах, (почти) не затрагивая при этом остальные части кадра.
- Fill light — Второй инструмент, помогающий в расширении динамического диапазона. С его помощью при необходимости можно высветлить излишне темные участки в тенях, (почти) не затрагивая остальные фрагменты фотографии. Хочу обратить ваше внимание на то, что с инструментами Fill light и Recovery следует обращаться аккуратно и не терять чувство меры, так как, переусредствова с их применением, можно легко получить некрасивые, плоские и шумные фотографии. При правильном же и умеренном использовании этим инструментам нет цены!
- Clarity — Еще один чудесный инструмент, с помощью которого можно повысить тональный контраст изображения (повысить микроконтраст и получить бОльшую детализацию) или же, наоборот, снизить его, получив подобие эффекта «софт фокус». Но осторожно! Чрезмерное употребление, можно пагубно сказаться на изображении — полезут шумы и артефакты, особенно заметные на зонах вне фокуса, или же легко пропадут детали в наименее контрастных зонах снимка.
- Vibrance — Очень славный, на мой взгляд, инструмент, который мне лично полностью заменил инструмент Saturation . Вся его прелесть заключается в том, что он повышает насыщенность цвета лишь выборочно и только в тех зонах, что уже являются наиболее выделяющимися и яркими, (почти) не затрагивая более спокойных (фоновых) тонов.
Теперь перейдем к следующей страничке — Tone Curve .

Все, что касается контраста (и косвенно — цвета) можно доработать здесь, работая непосредственно с графиком гистограммы и отдельными зонами света, теней и полутонов. Принцип работы тот же, что и в Curves самого Фотошопа, но в том числе и более упрощенный.
Если работать со второй закладкой Point , то мы получаем тот же график, в котором можно работать по любым произвольным точкам, как и в Фотошопе.
А вот в закладке Paramtric изменение данных производится с помощью изменения значений по четырем пунктам (света в двух значениях и теней тоже в двух значениях). Для людей, не очень хорошо чувствующих фотошоповские Curves , закладка Paramеtric должна быть гораздо более очевидна и интуитивно понятна.
В более ранних версиях ACR функция Point , к сожалению, довольно сильно глючила и пользоваться ей было практически невозможно (быть может, это было только у меня, не знаю). Так что, немного позлившись и поплевавшись, я привыкла использовать функции Paramеtric .
В последней же имеющейся у меня версии точки наконец-то заработали, но я уже настолько привыкла к работе с параметрами, что на автомате сначала иду в эту закладку, вношу изменения… а затем уже перелистываю на вторую и довожу окончательно по точкам графика. Насколько это имеет смысл, честно говоря, не знаю, но я уже привыкла работать именно так.
Двигаемся на следующую страничку — Detail . Здесь мы будем работать над резкостью изображения и бороться с шумами.

NB! Как справедливо гласит текст под инструментами, прежде, чем начать вносить какие-либо изменения в этом окне, увеличьте размер превью до 100% или выше, только так вы сможете достоверно отслеживать вносимые изменения.
Инструмент Noise Reduction состоит из двух частей — Luminance и Color . В первой вы работаете с подавлением яркостного шума, а во второй — цветового. Если в этом есть необходимось, в графе Color ползунок можно смело двигать чуть ли не до самого максимального значения, вреда от этого не будет. С Luminance же нужно быть осторожным — чем выше будет значение, тем сильнее будет падать общая резкость изображения. Впрочем, это можно несколько исправить.
Sharpening
— с помощью этого инструмента можно существенно поднять резкость изображения. Действует он примерно по тому же принципу, что и наиболее популярный инструмент этой серии в Фотошопе — Unsharp Mask
.
Про себя лично могу сказать, что использую этот инструмент в конвертере очень умеренно и чаще всего только в тех случаях, когда предварительно пришлось поработать с подавлением шумов.
Теперь переходим на HSL / Grayscale — наиболее важную часть по цветокоррекции в конвертере.

Здесь можно довольно гибко и быстро перевести изображение в черно-белый спектр, для этого достаточно поставить галочку рядом с надписью Convert to Grayscale .
Мы же сейчас работаем с цветом, поэтому оставляем это мест нетронутым и переходим к закладкам инструмента HSL — интересную и, на мой взгляд, вполне удачню смесь фотошоповских Hue/Saturation , Selective Color и Channel Mixer .
Hue — Работая с разными цветовыми каналами, здесь можно выбрать оттенки любого из представленных цветов. Например, мне не хотелось, чтобы красный на фотографии отдавал в розовый, а желтый хотелось сделать немного более теплым — так я и подвинула соответствующие рычажки.
Saturation — По тому же принципу, что и в предыдущей части, здесь можно работать с насыщенностью различных цветов, не затрагивая при этом любые другие.
Luminance — Этот же инструмент позволяет изменять по каналам яркость цветов от более темного к более светлому, или наоборот.
Все эти инструменты очень наглядны и интуивно понятны. Но, как и в работе с большинством других инструментов конвертера, главное здесь, не терять чувство меры.
Итак, наше изображение уже почти готово, остались последние штрихи — исправление недочетов работы отпики, которые можно сделать в разделе Lens Corrections .

Именно с этими неприятными явлениями можно бороться с помощью инструмента Chromatic Aberration . Увеличьте изображение до 100% и выше и, двигая ползунки туда-сюда, отслеживайте изменения в проблемных зонах снимка, пока не придете к оптимальному результату.
«Сырые» снимки, получаемые непосредственно с сенсора цифровой камеры, предоставляют фотографу максимальные возможности для обработки и ретуширования фотоизображений. Такие снимки в формате RAW содержат всю информацию без компрессии и потерь. А значит из них можно получить более качественные художественные фотографии – с оптимальной цветопередачей, хорошо проработанными деталями в светах и тенях, низким цифровым шумом. Поэтому к инструментарию для работы с RAW сегодня прибегают уже не только профессионалы, но и простые любители фотографии.
В действительности, каждая цифровая камера генерирует RAW файлы со своим собственным расширением (например, CR2 или NEF), а RAW – лишь общее название таких необработанных, «сырых» снимков. По этой причине для работы с RAW требуется специальное программное обеспечение, способное распознавать десятки разных форматов от различных моделей фотоаппаратов. Профессиональные фотографы, имеющие дело с большими объемами фотоизображений, обычно делают выбор в пользу таких коммерческих программных продуктов, как Adobe Lightroom или Capture One Pro, обладающих мощным функционалом. Однако владельцам простых любительских зеркалок вряд ли целесообразно сразу же покупать себе платную версию Lightroom, тем более что стоит такое удовольствие недешево. Им можно рекомендовать несколько хороших бесплатных редакторов, которые помогут быстро подкорректировать «сырые» RAW изображения.
Удобный и простой фоторедактор, поддерживающий все основные мобильные и настольные платформы (Android, iOS, Windows, Mac). Умеет работать с RAW файлами, предоставляя пользователю практически все функции, необходимые для обработки «сырых» снимков. В первую очередь, это базовое редактирование с обрезкой фотографий, настройкой тона и цветовой гаммы, коррекцией экспозиции под различные сцены (ночная, дневная, со вспышкой и т.п.), изменением яркости и контрастности. Далее идут возможности применения разнообразных эффектов (например, ломо и винтаж), а также ретуширования портретных снимков, включая устранение морщинок и мелких дефектов, сглаживание кожи, отбеливание зубов. Отдельная тема в Fotor – создание интересных коллажей с помощью подготовленных шаблонов или в свободном, творческом режиме. Редактор распознает практически все основные RAW форматы цифровых камер, обладает простым и понятным интерфейсом.
Скачать программу можно бесплатно из магазина Windows (для Win) или с Itunes (для Mac).

Впрочем, для тех, кто хочет получить действительно мощный и функциональный инструмент для обработки RAW файлов, практически аналогичный возможностям Lightroom, стоит обратить свое внимание на программу Raw Therapee. Она поддерживает большинство форматов RAW, которые создаются различными моделями цифровых камер. Это редактор с очень широким набором функций и фильтров, а также встроенным менеджером фотографий, позволяющим устанавливать своеобразный рейтинг изображений. Неполный перечень возможностей Raw Therapee включает в себя коррекцию экспозиции, тональную компрессию, настройку цветовых каналов, компенсацию хроматических аберраций, изменение баланса белого. Поддерживается пакетная обработка файлов. Любые изменения настроек мгновенно отображаются в окне предпросмотра, причем всегда есть возможность откатиться к предыдущему этапу обработки снимка благодаря сохранению истории выполненных операций. Редактор Raw Therapee, безусловно, понравится тем пользователям, кто творчески подходит к процессу обработки фотоизображений.
Приятная и легкая программа UFRaw основана на плагине DCRaw для редактора GIMP. Может работать как самостоятельное приложение в среде Linux, Mac OS X или Windows. Поддерживает достаточное число форматов RAW от разных моделей камер. При работе с «сырыми» снимками UFRaw позволяет регулировать баланс белого, корректировать экспозицию и цветовую насыщенность, устранять дефекты объектива (хроматические аберрации и виньетирование). Обработанные фото из формата RAW можно легко преобразовывать в более распространенные TIFF, PPS или JPEG.
Darktable среди бесплатных утилит по набору функциональных возможностей и настроек может вполне потягаться с вышеупомянутым Raw Therapee. Единственный минус программы – она «заточена» под Linux и MacOS, версий для использования в привычной операционной системе Windows на данный момент нет. Зато возможностей у этого редактора действительно очень много, ведь программа имеет модульную архитектуру. То есть подключая дополнительные модули можно постоянно расширять функционал приложения. Darktable предлагает пользователю полное управление цветом, настройку баланса белого, редактирование и трансформацию фотоизображений, устранение цифрового шума и дефектов оптики, наложение различных художественных эффектов, а также хранение и каталогизацию домашней коллекции снимков (можно ставить оценки и добавлять теги к фотографиям). Как и в Raw Therapee, при обработке RAW файлов все изменения сохраняются, а значит в любой момент можно вернуться к исходному изображению.

Конвертер Scarab Darkroom с возможностями редактирования работает с RAW форматами, поддерживаемыми популярными фотокамерами от Canon, Nikon, Olympus, Panasonic, Pentax, Samsung и Sony. С помощью простого и интуитивно понятного интерфейса можно корректировать яркость и контрастность снимка, изменять цветовую температуру, обрезать фото по своему усмотрению. В арсенале Scarab Darkroom имеется поддержка RGB-гистограммы, открывающая возможности для профессиональной цветокоррекции. Полученные после обработки фотоизображения программа конвертирует в два распространенных формата — JPEG и TIFF. Хорошая, бесплатная программка для начинающего фотографа.
В качестве жертвы я выбрала свою подругу. Даже у красавиц есть недостатки которые лучше скрыть на художественном фото. Так что мы будем избавляться от прыщиков и неровностей кожи, выкручивать красивые цвета, подчеркивать достоинства и всячески украшать наш снимок.
Для работы с RAW файлами можно воспользоваться большим количеством плагинов и программ. Я работаю в Camera RAW . Это достаточно популярный плагин для фотошоп (начиная с Photoshop CS3 встроен в программу). Скачать можно с сайта www.adobe.com
Примечание: Советую использовать версии выше CS2 . Интерфейс и функции намного удобнее.
Открываем наш raw файлик в фотошоп и видим перед собой интерфейс Camera RAW :
Работа с RAW файлом намного удобнее и пластичнее чем c JPEG форматом. Поработав в Camera RAW , вы это по достоинству оцените достаточно быстро.
И так, начинаем работу с сырым материалом!
Уже в первой закладке огромное количество настроек:
Первая - баланс белого! Тут можно выбрать из стандартного набора или, выбрав Custom (Заказная), при помощи бегунков Temperature и Tint , вручную подобрать нужные вам параметры. Я настраивала баланс белого вручную бегунком температуры. Сделала свой снимок «холоднее ».
Вторая настройка, которую я использовала это Exposure (Экспозиция). Для своего снимка я немного подняла экспозицию.
Третья настройка - Brightness (Яркость). Изменение этого значения как вы уже догадались меняет яркость вашего снимка.
И последняя настройка в этой закладке это Saturate (Насыщенность).

Переходим на следующую закладку Tone Curve (Цветовая кривая):
В этой закладке выполняется настройка света/тени . Я немного подтянула настройку Lights (Света) и сделала насыщеннее темные тона бегунком Darks (Тени):

Следующая закладка HSL/Grayscale (HSL/Градации серого) - работа с цветами.
Тут есть 3 вкладки:
В первой вкладке вы можете изменять цвета на вашем снимке.
Во второй - менять насыщенность цветов на вашем снимке. Я сделала небольшие настройки:

Последняя закладка помогает управлять яркостью ваших цветов.
Это немногие из функций Camera RAW , но на этом я успокоюсь. Нажимаем кнопку Open Image (Открыть изображение), и наше фото загружается непосредственно в Photoshop !
Обработку фото я начну с ретуши кожи. Первое, что мы делаем это копируем слой. Так как, если вы накосячите, то можно легко удалить испорченный слой и попробовать снова.
Популярное
- «Град к чему снится во сне?
- Видеть во сне скатерть красивую
- Куда исчез леонид парфенов А те, кто не застал это время
- Красноглазая квакша – абсолютно мультяшная лягушка Лягушка квакша — древесная нимфа
- Кто такие свидетели Иеговы?
- Что собой представляет пластиковый полис ОМС?
- Жизнь христа ради юродивых
- Смерть – это переход Что ожидает после смерти
- Когда нужна консервация основных средств
- Сладкий десерт из сливок и авокадо