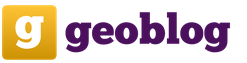Как подписать документ электронной цифровой подписью? Как подписать документ электронной подписью Подписать документ с помощью криптопро csp.
Компания КРИПТО-ПРО предлагает Стандарт применения усовершенствованной электронной цифровой подписи. Опыт КРИПТО-ПРО - ведущей российской компании в области технологии ЭЦП - свидетельствует, что при использовании "классической" ЭЦП в юридически значимом электронном документообороте, в случае возникновения спора достаточно трудно, а подчас и невозможно, доказать подлинность ЭЦП и момент подписи (создания) ЭЦП. Эти трудности могут привести к тому, что арбитр не примет электронный документ в качестве письменного доказательства. Данные трудности порождаются рядом проблем, присущих "классической" ЭЦП, а именно:
Нет доказательства момента подписи;
-
трудность доказывания статуса сертификата открытого ключа подписи на момент подписи (или действителен, или аннулирован, или приостановлен).
Предлагаемый КРИПТО-ПРО Стандарт применения усовершенствованной подписи позволяет решить все основные трудности, связанные с применением ЭЦП, и обеспечить участников электронного документооборота всей необходимой доказательной базой (причем собранной в самой ЭЦП в качестве реквизитов электронного документа), связанной с установлением момента подписи и статуса сертификата открытого ключа подписи на момент подписи.
Формат усовершенствованной подписи основан на европейском стандарте CAdES (ETSI TS 101 733). Версия этого стандарта опубликована в виде RFC 5126 "CMS Advanced Electronic Signatures (CAdES)" . Новый формат подписи решает описанные выше и множество других потенциальных проблем, обеспечивая:
- доказательство момента подписи документа и действительности сертификата ключа подписи на этот момент,
- отсутствие необходимости сетевых обращений при проверке подписи,
- архивное хранение электронных документов,
- простоту встраивания.

Доказательство момента подписи документа и действительности сертификата ключа подписи на этот момент
Согласно статье 4 ФЗ «Об электронной цифровой подписи», ЭЦП признаётся равнозначной собственноручной подписи в документе на бумажном носителе при условии, что сертификат ключа подписи, относящийся к этой ЭЦП, не утратил силу (действует) на момент проверки или на момент подписания электронного документа при наличии доказательств, определяющих момент подписания.
Формат усовершенствованной подписи предусматривает обязательное включение в реквизиты подписанного документа доказательства момента создания подписи и доказательства действительности сертификата в момент создания подписи.
Для доказательства момента подписи используются штампы времени, соответствующие международной рекомендации RFC 3161 "Internet X.509 Public Key Infrastructure Time-Stamp Protocol (TSP)".
Доказательства действительности сертификата в момент подписи обеспечиваются вложением в реквизиты документа цепочки сертификатов до доверенного УЦ и OCSP-ответов. На эти доказательства также получается штамп времени, подтверждающий их целостность в момент проверки.
Проверка подлинности ЭЦП без сетевых обращений
Вложение в реквизиты документа всех доказательств, необходимых для проверки подлинности ЭЦП, обеспечивает возможность оффлайн-проверки подлинности ЭЦП. Доступ к репозиторию сертификатов, службам OCSP и службам штампов времени необходим только в момент создания подписи.
Архивное хранение
Использование усовершенствованной подписи является необходимым условием архивного хранения электронных документов, удостоверенных ЭЦП.
В формате усовершенствованной подписи вся необходимая информация для проверки подлинности ЭЦП находится в реквизитах документа. Для сохранения юридической значимости электронных документов при архивном хранении остаётся только обеспечить их целостность организационно-техническими мерами. В этом случае подлинность ЭЦП может быть подтверждена через сколь угодно долгое время, в том числе и после истечения срока действия сертификата ключа подписи.
Состав
Стандарт применения усовершенствованной электронной цифровой подписи включает в себя:
- Описание формата усовершенствованной ЭЦП
- Описание форматов всех сущностей усовершенствованной ЭЦП
- Описание процедур создания и проверки усовершенствованной ЭЦП
- Требования к инфраструктуре обеспечения применения усовершенствованной ЭЦП
- Инструментарий разработчика
На сегодняшний день, когда практически весь документооборот становится безбумажным, подписание документов с помощью — обыденное дело.
В сфере государственных закупок электронной подписью подписывают поданные заявки. Это дает заказчикам гарантию, что они имеют дело с реальными участниками. Также контракты, которые заключаются по итогам госзакупок, вступают в действие только после визирования с помощью ЭЦП.
Также цифровая подпись необходима в таких ситуациях:
- Отчетность для контролирующих органов. Можно сдать ее в электронном виде таким службам, как ФНС, Росстат, ПФР и ФСС. Это значительно упрощает передачу информации и повышает правильность: большинство сервисов предлагают автоматическую проверку на ошибки.
- Электронный документооборот (ЭДО). Одно из самых распространенных применений, так как подписанное таким способом письмо соответствует бумажному с печатью и визой. Позволяет перейти на безбумажный документооборот как внутри компании, так и за ее пределами.
- Государственные услуги. Гражданин РФ может визировать подаваемые заявления в ведомства через портал госуслуг, участвовать в общественных инициативах, пользоваться личным кабинетом на сайте ФНС, даже оформлять кредит.
- В качестве доказательств можно использовать счет-фактуры, договоры, официальные письма, подписанные электронно. Согласно АПК РФ, такой документ является аналогом бумажного с собственноручной визой.
Какие бывают электронные подписи
ЭЦП — это «штамп», который позволяет идентифицировать ее владельца, а также удостовериться в целостности подписанного документа. Типы ЭЦП и порядок их оформления утверждены . Он установил, что подписи бывают трех видов:
- Простая. Распространена для подписания писем или спецификаций, подтверждается с использованием паролей, кодов и иных средств, чаще всего используется в системах корпоративного ЭДО.
- Усиленная . Получается в процессе криптографической обработки информации и использования закрытого ключа. Позволяет установить, кто подписал документ, а также факт внесения изменений после подписания.
- Усиленная . Аналогична неквалифицированной, но для ее создания и проверки используются наработки криптозащиты, сертифицированные ФСБ РФ. Такие ЭП выдаются только аккредитованными
Завизировать документ можно несколькими способами. Рассмотрим наиболее часто встречающиеся.
Подписываем с помощью программного комплекса «КриптоПРО CSP»
Как подписать электронной подписью документ Ворд (MS Word)
1. Открываем нужный файл, жмем в меню «Файл» — «Сведения» — «Добавить электронную подпись (КРИПТО-ПРО)».
2. Выбираем нужную ЭП, добавляем комментарий, если нужно, и жмем «Подписать».

3. Если нет ошибок, то система показывает окно с успешным подписанием.

Если установлен плагин КриптоПРО Office Signature
1. Открываем нужный файл, выбираем «Файл», затем — «Добавить цифровую подпись».

2. Аналогично предыдущему варианту, выбираем необходимую ЭП, добавляем, если нужен, комментарий и жмем «Подписать».

3. Если нет ошибок, то система показывает сообщение, что документ успешно подписан.

Как подписать электронной подписью документ PDF (Adobe Acrobat PDF)
1. Открываем необходимый PDF-файл, нажимаем на панели «Инструменты» и видим ярлык «Сертификаты». Выбираем его.

2. Нажимаем на «Поставить цифровую подпись» и выбираем область на файле, где будет располагаться отметка о подписании.

4. Откроется окно с предварительным видом штампа. Если все верно, то нажимаем «Подписать».

5. Система выдаст оповещение об успешном подписании. На этом все.
Подписание программным комплексом «КриптоАРМ»
При таком способе есть возможность шифрования всех современных форматов, а также архивов.
Итак, разберемся, как подписать документ ЭЦП с помощью «КриптоАРМ».
1. Открываем программу «КриптоАРМ» и выбираем самый первый пункт действий — «Подписать».

2. Внимательно изучаем инструкцию Мастера созданий ЭП. Нажимаем «Далее».

3. Жмем на «Выбор файла», переходим к нужному файлу, щелкаем по нему и жмем «Далее».

4. Выбираем подписываемый файл, нажимаем «Далее».

5. Видим окно «Выходной формат». Если нет обязательных требований, то кодировку оставляем как есть. Можно сохранить в формат ZIP (для отправки по e-mail) или выбрать место сохранения конечного результата. Жмем «Далее».

6. В «Параметрах» можно выбрать свойство, добавить комментарий, а также выбрать присоединенную ЭП (присоединяется к исходному файлу) или отсоединенную (сохраняется отдельным файлом), а также дополнительные параметры по желанию. Когда все готово, жмем «Далее».

7. Теперь необходимо выбрать сертификат, для этого жмем «Выбрать», указываем необходимый сертификат и жмем «Далее».

8. На следующем этапе видим итоговое окно с кратким описанием данных. Если в следующий раз файлы будут подписываться в таком же порядке, то можно сохранить профиль. Жмем «Готово».

9. Если нет ошибок, то система выдаст сообщение об успешном подписании.
Этот вопрос возникает, когда владельцу сертификата электронной подписи нужно подписать документ вне информационных систем, в которых уже встроены механизмы создания и проверки электронной подписи. Рассмотрим варианты, как подписать документ квалифицированной электронной подписью.
Что потребуется для подписания электронного документа?
- Окончательная редакция документа, который необходимо подписать. После создания подписи в него нельзя будет внести изменения.
- Действующий квалифицированный сертификат электронной подписи . В рамках российского законодательства квалифицированная электронная подпись — единственный вид подписи, который придает документу юридическую силу без дополнительных соглашений между сторонами электронного документооборота.
- Средства электронной подписи. Технология электронной подписи подразумевает использование комплекса программных средств, которые владелец подписи устанавливает на свой компьютер. В Удостоверяющем центре СКБ Контур настройка компьютера для работы с электронной подписью проходит автоматически.
- Программа для создания электронной подписи. Это могут быть плагины, отдельные программы или веб-сервисы.
Вариант 1. Установить плагин для Office
Для документов формата Word и Excel
Чаще всего требуется подписать документ в формате Word:
- трудовой или хозяйственный договор,
- иск в арбитраж,
- заявление в вуз и т.д.
Штатная функция пакета Microsoft Office «Подписать документ» не позволяет создать подпись, которая придает электронному документу юридическую силу . Чтобы создать такую подпись в Word или Excel, необходимо установить на свой компьютер специальный программный модуль, который добавит такую возможность, — например, КриптоПро Office Signature.
Это платная программа, использовать все возможности бесплатно можно только в тестовый период. После загрузки и установки плагина на компьютере можно подписывать документы по такому алгоритму:
В главном меню документа выберите пункт «Сервис» и перейдите в «Параметры». В появившемся окне выберите вкладку «Безопасность» и нажмите кнопку «Цифровые подписи».
В этом окне выберите нужный сертификат электронной подписи из тех, что установлены на компьютере.
С его помощью создайте для документа электронную подпись: нажмите «Подписать» и введите пароль ключевого контейнера.
Что учесть при использовании плагина:
- Алгоритм подписания отличается в разных версиях Word.
- Если создать подпись в одной версии программы, а проверять ее в другой, результат проверки может быть некорректным.
- Документ, подписанный с помощью КриптоПро Office Signature, можно открыть и проверить даже на компьютере, где эта программа не установлена.
Для документов формата PDF
Это бесплатная программа, которая позволяет создать и проверить электронную подпись, зашифровать и расшифровать электронный файл. Можно подписать не только отдельный файл, но и пакет файлов или архивов. Можно создать подпись документа двумя и более лицами.
Работать в программе можно после регистрации и автоматической установки на компьютер программного обеспечения для криптографических операций. У программы интуитивно понятный интерфейс. Чтобы подписать электронный документ, необходимо:
Загрузить в сервис документ, который необходимо подписать. Подписать можно файл любого формата до 100 Мб.
Выбрать установленный на компьютере сертификат, которым будет подписан документ. Подписать документ в Контур.Крипто можно сертификатом, выпущенным любым удостоверяющим центром.
Создать файл подписи. После того как вы нажмете кнопку «Подписать», сервис создаст папку с исходным документом и подпись с таким же именем и разрешением.sig. Папка сохранит файл и подпись для него на сервере. Эти документы можно скачать на компьютер пользователя.
Послать документ получателю. Можно отправить файл и подпись для него прямо из сервиса. Адресат получит ссылку на документ, сохраненный в Контур.Крипто. Также можно скачать пакет документов на компьютер (исходный документ, файл подписи, сертификат и инструкцию по проверке подписи) и отправить через любой почтовик.
Что учесть при использовании Контур.Крипто:
- В сервисе действует ограничение на вес документа: можно подписать документ до 100 Мб.
- В сервисе можно создать только отсоединенную подпись.
- Контур.Крипто работает только в операционной системе Microsoft Windows.
- Проверить подпись, созданную в Контур.Крипто, можно в любой программе, которая работает с отсоединенными электронными подписями.
Сравнение программ для создания электронной подписи
|
Плагины КриптоПро |
Отдельная программа КриптоАРМ |
Веб-сервис Контур.Крипто |
|
|---|---|---|---|
|
Стоимость |
Бесплатна только базовая версия Старт |
Все функции доступны бесплатно |
|
|
Форматы документов |
Word и Excel, PDF |
||
|
Соподпись/ пакетная подпись |
|||
|
Максимальный вес файла |
Без ограничений |
Без ограничений |
|
|
Создание усовершенство ванной подпись |
Только в платных версиях |
||
|
Присоединенная/ отсоединенная |
Присоединенная/ отсоединенная |
Только отсоединенная |
|
|
Функции проверки, шифрования и расшифрования |
Только в платных версиях |
В последнее время информационные возможности сети интернет значительно возросли, и возникла необходимость визирования электронных документов, при помощи которых можно проводить определенные операции.
Как установить на компьютер
Прежде чем получить возможность подписывать документы в удаленном формате, для начала необходимо установить на компьютер сертификат ЭЦП , благодаря которому можно будет визировать даже серьезные документы, касающиеся финансовых вопросов.
Чтобы инсталлировать ЭЦП на персональном компьютере, необходимо установить программу «КриптоПро». После установки необходимо запустить ее нажатием левой клавиши мыши. Далее выбираем в открывшемся окне вкладку «Сервис» и пункт «Посмотреть сертификаты в контейнере».

Появится новое окно, в котором необходимо выбрать кнопку «Обзор», при нажатии на которую пользователь получит доступ к списку контейнеров. Из данного перечня выбираем тот, который в дальнейшем будет использоваться для работы.
После выбора контейнера, нажимаем на него правой клавишей мыши и запускаем вкладку «Свойства». Откроется окошко «Мастер импорта сертификатов». Потом перемещаем все выбранные файлы в хранилище в категорию «Личное».
После того как компьютер импортирует все файлы в необходимый контейнер, установка ЭЦП на компьютер будет считаться полностью завершенной, и можно будет приступать к работе.
Общий порядок работы
 Быстрое распространение ЭЦП не может вызывать никакого особого удивления, поскольку в эпоху развития информационных технологий использование электронной документации стало повсеместным.
Быстрое распространение ЭЦП не может вызывать никакого особого удивления, поскольку в эпоху развития информационных технологий использование электронной документации стало повсеместным.
Благодаря наличию собственной подписи, можно визировать документы самого различного назначения, и пользователь получает немало преимуществ при взаимодействии с бизнес-партнерами.
Прежде чем поставить подпись на документ, необходимо для начала его сформировать. Это означает, что в файл вносятся определенные сведения, которые составят тело документа и будут нуждаться в заверении.
Как только информация сгруппирована и полностью внесена, необходимо добавить к ней строку подписи и непосредственно саму ЭЦП. Алгоритм подписания будет различаться между собой. Все зависит от того, какое программное обеспечение используется для работы .
Как подписать
Разберем более подробно, как поставить подпись на документ в зависимости от того, какое программное обеспечение применяется для активной работы и создания документации. Различают несколько типов программ, взаимодействующие с ЭЦП и используемые для совершения каких-либо операций и передачи личной информации.
Word
Это самая популярная программа для создания файлов, в отношении которых необходима виза при помощи ЭЦП. Тут все будет зависеть от того, какая версия программы используется:

HTML
Периодически возникает необходимость ставить визу на документы в формате HTML. Подобная форма нуждается в подписи при пользовании государственных интернет-порталов для предоставления тех или иных услуг (к примеру, Пенсионный фонд РФ www.pfrf.ru).
Чтобы поставить подпись, необходимо будет зайти на портал при помощи браузера Internet Explorer, найти в его меню функцию «Подписать и отправить», определиться с сертификатом и, следуя подсказкам диалогового окна, кликнуть на кнопку «Подписать».

Чтобы подписать документ, который находится в формате PDF, необходимо будет установить на свой компьютер плагин КриптоПро PDF, который был специально разработан для работы с программой Adobe Reader версии 7.0 и выше. Данный плагин находится в свободном доступе в сети интернет, а кроме того, он абсолютно бесплатный.
XML
Документы с расширением XML чаще всего встречаются при работе с базами данных. В некоторых ситуациях возникает необходимость визирования документа (например, если вы имеете дело с документом, касающимся статистических данных, или же сведениями о начислении заработной платы сотрудникам).
Чтобы поставить свою подпись, необходимо нажать на специальную клавишу, встроенную в программу по умолчанию. Также существует вариант подписания документов формата XML при помощи дополнительных программных возможностей, которые обеспечиваются рядом программ, среди которых КриптоПро АРМ и XMLdsig.
Многофайловые документы (Rar-архивы и подобное)
Иногда может возникать необходимость в подписании большой совокупности документов. В данной ситуации целесообразно ставить ЭЦП на каждый файл в отдельности. Если же по каким-то причинам данная операция невозможна, то в таком случае допускается еще один вариант.

Необходимо создать так называемую карточку документа в отдельном текстовом вложении. Она должна содержать в себе все идентификационные данные по каждому документу из списка, а также ключевые хеш-функции по каждому файлу.
База данных
Необходимость в подписании баз данных возникает только в двух случаях: если вы работаете с начислением зарплат или же занимаетесь налоговыми отчислениями. В данном случае оставить ЭЦП будет предельно просто. Программа, используемая для базы данных, изначально имеет встроенную кнопку для подписания документа. Необходимо будет найти ее и выполнить несколько действий в соответствии с подсказками меню.
Что делать, если ЭЦП не работает
Нередко пользователи сталкиваются с проблемой, когда ЭЦП не работает и нет возможности заверить документ в электронном формате. Подобные проблемы являются стандартными, и для них имеются определенные решения.

Разберем наиболее часто встречающиеся случаи проблем с ЭЦП:
- «Не валидный сертификат» . Чтобы избавиться от данной проблемы, необходимо будет установить ЭЦП, следуя подсказкам Удостоверяющего центра.
- «К сертификату нет доверия» . Эта проблема возникает довольно часто, и чтобы избавиться от нее, необходимо установить корневые сертификаты Удостоверяющего центра, которые можно найти на цифровых носителях с данными по ЭЦП или же на официальном интернет-портале Ассоциации электронных свободных площадок aetp.ru .
- «Срок действия программы КриптоПро завершен» . Решение данной проблемы только одно – ввод лицензионного ключа. Как только данная операция выполнена, проблема будет устранена, и программа возобновит работу.
- « Capicom не установлен или работает некорректно» . Чтобы справится с данной сложностью, необходимо будет скачать и установить Capicom, после чего произвести настройку браузера согласно инструктажу, предоставленному на торговых площадках, с которыми вы планируете взаимодействовать.
- «Ключ контейнера не соответствует ключу сертификата» . Если при работе с ЭЦП определилась данная сложность, то вам предстоит тщательно проверить все контейнеры, имеющиеся на вашем компьютере. Вполне возможно, что подпись была перемещена, или же из-за сбоя выбран не тот сертификат. Если же нужный контейнер не обнаружен, то в таком случае придется делать запрос в Удостоверяющий центр касательно переустановки и повторного выпуска ЭЦП.
- «Отсутствует выбор сертификата или же рабочих сертификатов не обнаружено» . Данная ситуация считается одной из наиболее сложных, и найти эффективное решение тут можно путем установки корневых сертификатов УЦ и Capicom. Помимо этого, вам придется также связаться с Удостоверяющим центром и получить дополнительные сведения, касающиеся срока действия сертификата.
Криптозащита и надежность
 Использование ЭЦП с каждым годом становится все более актуальным вопросом
. В условиях безбумажного документооборота проявляются ключевые положительные характеристики ЭЦП, такие как значительное повышение скорости работы с документами, увеличение обрабатываемых документов в количественном выражении и многое другое.
Использование ЭЦП с каждым годом становится все более актуальным вопросом
. В условиях безбумажного документооборота проявляются ключевые положительные характеристики ЭЦП, такие как значительное повышение скорости работы с документами, увеличение обрабатываемых документов в количественном выражении и многое другое.
Однако многие пользователи продолжают не доверять , поскольку считают, что существует высокая вероятность стать жертвами хакеров.
Подобное мнение кардинально неверное . ЭЦП работает на основе правил и требований криптозащиты, при которой имеется открытый и секретный ключ доступа. имеется только у тех ЭЦП, которые относят к категории усиленно квалифицированных. Их отличие заключается в том, что криптозащита имеет сертификат качества от ФСБ РФ и столкнуться с мошенническими или хакерскими действиями при ее использовании невозможно априори.
Еще одним немаловажным моментом является тот факт, что ЭЦП в соответствии с федеральными нормативами приравнивается к обычной подписи и потому криптозащита должна иметь повышенные квалификационные требования, чтобы предотвратить утечку информации в открытый доступ.
Дополнительная информация по процессу подписания документа ЭЦП представлена в данной инструкции.
«Как подписать ЭЦП документ Word ?» — этот вопрос нередко возникает у пользователей, которые впервые сталкиваются с необходимостью поставить электронную подпись. О том, как правильно установить ЭЦП на компьютер и подписать с ее помощью документы, будет рассказано в этой статье.
Как установить ЭЦП на компьютер?
Прежде чем рассматривать вопрос о том, как подписать ЭЦП документ Word, нужно разобраться, как установить на компьютер сертификат ЭЦП. Первое, что потребуется для инсталляции ЭЦП на компьютер, — это наличие уже установленной программы «КриптоПро». Зайдя через меню «Пуск» в панель управления, двойным щелчком левой клавиши мыши по соответствующей иконке открываем «КриптоПро».
Далее появится окно: в нем необходимо выбрать вкладку «Сервис», в которой есть пункт «Посмотреть сертификаты в контейнере». Кликнув указателем мыши на данном пункте, можно открыть окно, содержащее строку имени ключевого контейнера и кнопку «Обзор». После нажатия этой кнопки появится окно «КриптоПро CSP». В нем должен быть указан список контейнеров пользователя, в котором нужно выбирать необходимый, нажать «OK» и вернуться в предыдущее окно, уже содержащее имя контейнера.
Теперь, ничего здесь не меняя, нажимаем «Далее». Появится окно, в котором будет содержаться информация о пользователе, серийном номере и т. д. Необходимо кликнуть кнопку «Свойства» и во вновь возникшем окне под названием «Сертификат» нажать кнопку установки сертификата. Это действие приведет пользователя в окно «Мастер импорта сертификатов», содержащее необходимую для прочтения информацию. Ознакомившись с ней, жмем кнопку «Далее».
Новое окно предоставит выбор хранилища. Галочку надо поставить на пункте «Поместить все сертификаты в следующее хранилище». Появится окно хранилищ: в нем нужно выбрать «Личное» и нажать «OK». Сертификат ЭЦП уже установлен, для завершения процедуры требуется нажать кнопку «Готово». Теперь стало возможным подписывать документы электронной подписью.
Не знаете свои права?
Как подписать ЭЦП документ Word?
Теперь расскажем подробно о том, как подписать ЭЦП документ Word версий 2003, 2007, 2010. Итак, «КриптоПро» и сертификат ЭЦП установлены, текстовый документ создан, оформлен и отредактирован, дело осталось за подписью. В разных версиях этой программы действия по подписанию электронного документа будут различаться:
- Для Word 2003:
На панели инструментов нажимаем последовательно: «Сервис» — «Параметры» — «Безопасность». Далее выбираем: «Цифровые подписи» — «Добавить». В появившемся списке выбираем пользователя, ЭЦП которого необходима, и нажимаем «ОК». После этих действий в нижнем правом углу документа появится значок, говорящий о том, что документ подписан. - Для Word 2007:
Нажать кнопку Office, расположенную в верхнем левом углу, затем — «Подготовить» — «Добавить цифровую подпись», после чего остается выбрать необходимый сертификат подписи и подтвердить выбор. - Для Word 2010:
Меню «Файл» — «Сведения» — «Добавить цифровую подпись», после чего нужно сделать выбор необходимого сертификата подписи и подтвердить выбор.
Как подписать ЭЦП файл pdf?
Итак, мы узнали, как подписать ЭЦП документ Word, но нередко возникает необходимость проставления подписи и на файлах с расширением pdf (Adobe Acrobat). Для этих целей был специально создан продукт «КриптоПро PDF», необходимый для создания и проверки подписей в pdf-файлах. Установка этой программы не вызовет трудностей, главное — следовать указаниям инсталлятора.
После входа в программу (к примеру, Acrobat) необходимо настроить возможность проставления подписи. Для этого открываем пустое окно программы, входим в меню «Редактирование», выбираем «Установки» и «Категории». Далее находим раздел «Подписи» и переходим в «Создание и оформление», где необходимо нажать кнопку «Подробнее».
В появившемся окне необходимо выбрать метод подписания документа (т. е. CryptoRro PDF и формат «подписи по умолчанию»). Также нужно установить флажки на полях, которые отражают информацию о подписи и ее свойствах. Данное окно имеет в том числе строку о разрешении просмотра предупреждений документа и строку запрета на подписание — тут надо отметить «Никогда».
Далее идет раздел «Оформление»: выбираем «Создать» и в появившемся окне вводим заголовок подписи — ее будущее отображение в списке. Для добавления личной подписи необходимо установить переключатель на «Импортировать графику» и нажать «Файл», после чего выбрать сохраненную графическую подпись, которая будет добавлена к сертификату.
Теперь для добавления подписи к созданному документу на панели инструментов надо нажать «Подписание», затем кликнуть пункт «Мне нужно поставить подпись» и выбрать «Поместить подпись». После этого появится окно сертификатов, в котором нужно выбрать необходимый и нажать «OK».
Популярное
- Сегментарная отчетность организации
- Физиология цветоощущения
- Левитин Игорь Евгеньевич
- Что значит имя мария для девочки
- К чему снится купать ребенка в ванной — толкование сна по сонникам
- Сонник. БЫК – все толкования. К чему снится бык? Что значит видеть во сне быка
- «Тайный код Кёнигсберга» Андрей Пржездомский
- Евгений Щепетнов Охотник
- Читать книгу «Любовь меняет все» онлайн полностью — Любовь Казарновская — MyBook
- Чем отличаются простые листья от сложных?